Содержание
- 1 Регистрация пользователей ГАСУ «Управление» в ЕКЦ
- 2 Вход в личный кабинет официального сайта ГАСУ «Управление»
- 3 Технические требования для подключения ГАСУ Управление
- 4 Установка плагинов
- 5 Получение квалифицированной электронной подписи
- 6 Установка личного сертификата, хранящегося в контейнере закрытого ключа
- 7 Установка корневого сертификата УЦ Федерального казначейства
- 8 Порядок назначения полномочий доступа к ГАС «Управление»
- 9 По какой причине при размещении муниципальных программ раздел «Тематическая классификация» не включается?
- 10 Какой адрес электронной почты Экспертного совета при Правительстве РФ, на который в обязательном порядке нужно направлять проекты документов стратегического планирования в рамках публикации в системе ГАС «Управление» для общественного обсуждения?
- 11 В системе стратегического планирования при формировании уведомления в разделе «Тематическая классификация» отсутствует категория «Комплексные мероприятия». Что делать???
- 12 Где в ГАС «Управление» размещены формы для ввода показателей по ПП№1317 и какой срок предоставления данных по этим показателям?
- 13 Где в ГАС «Управление» вводить значение по показателю «Объем бюджетных ассигнований, направленных из бюджета субъекта РФ на господдержку семьи и детей, в том числе в расчете на одного ребенка» из мониторинга 806-р?
- 14 Как внести изменения в справочник РОИВ региона в рамках мониторинга контрольно-надзорной деятельности на портале ГАС «Управление»?
- 15 Где в ГАС «Управление» находятся формы 1-МУ/1-ГУ и как представить отчётность?
- 16 Где в ГАС «Управление» размещены формы отчетности 1-контроль и 1-лицензирование
- 17 Как подключиться к ГАС «управление» и получить логин и пароль для входа
- 18 Куда задавать вопросы в части ЕСИА?
- 19 Когда будет утверждена наша ТКМВ потребителя информации?
- 20 Где получить логин и пароль для входа в личный кабинет gasu2.ru?
- 21 Кто будет заниматься интеграцией информационной системы ведомства с ГАС «Управление»?
- 22 Какой документ регулирует согласование показателей на портале?
- 23 Кто будет согласовывать показатели на портале?
- 24 Как войти в личный кабинет?
- 25 Как получить доступ на портал?
- 26 Зачем заводить показатели на Портал?
- 27 Где можно прочитать о механизме согласования ТКМВ потребителей и поставщиков?
- 28 Какие показатели необходимо указывать в таблице 1.4. формы ТКМВ потребителя информации?
- 29 Страницы
- 30 Популярные услуги на портале
- 31 Как зарегистрироваться?
- 32 Как восстановить пароль?
- 33 Возможные проблемы — и их решения
- 34 Госуслуги: вход в личный кабинет
- 35 Регистрация на портале Госуслуги
- 36 Процесс идентификации граждан для доступа на портал Госуслуги
- 37 Для чего предназначен портал Госуслуги
- 38 Как записаться на прием к доктору через Госуслуги?
- 39 Как проверить наличие долгов по налоговым сборам через Госуслуги
- 40 Проверяем штрафы ГИБДД через Государственные услуги
- 41 Как получить общегражданский паспорт через Госуслуги?
- 42 Регистрация по месту жительства через Госуслуги
- 43 Регистрируем транспортное средство через Госуслуги
- 44 Записываем детей в детский сад через Госуслуги
Регистрация пользователей ГАСУ «Управление» в ЕКЦ
Для регистрации в личном кабинете gasu-office.roskazna.ru официального сайта gasu.gov.ru, при первом обращении в службу поддержки, следует воспользоваться сервисом «Обратная связь» в закрытой части портала или позвонить по телефону 8-800-222-27-77, предоставив следующие данные:
- Фамилию, Имя, Отчество заявителя;
- e-mail заявителя;
- телефон заявителя;
- наименование организации;
- ИНН организации;
- ОГРН организации;
- подразделение организации, в котором числится заявитель;
- должность заявителя.
На e-mail заявителя будет направлено сообщение об успешной регистрации, а также в дальнейшем направляться почтовые уведомления по ключевым событиям в ходе работ по заявке.
Способы обращения в ЕКЦ по вопросам оказания технической поддержки
- Воспользоваться сервисом обратной связи из закрытой части портала ГАС «Управление».
- Отправить электронное письмо с e-mail заявителя, указанного при регистрации пользователя в ЕКЦ (раздел 1 настоящего документа), на адрес электронной почты: gasu@roskazna.ru. Порядок действия пользователя ГАС «Управление» в случае обращения по электронной почте приведен в разделе 3 настоящего документа.
- Позвонить оператору ЕКЦ по телефону: 8 (800) 222-27-77.
Порядок действия пользователя ГАС «Управление» в случае обращения по телефону
Обращаем внимание, что способ обращения по электронной почте является приоритетным при обращении в ЕКЦ. Внимание: После обращения любым из перечисленных способов в ЕКЦ в Системе управления эксплуатацией Федерального казначейства (далее – СУЭ ФК) регистрируется заявка иначе е-mail заявителя будет направлено почтовое уведомление о регистрации заявки с указанием ее номера в СУЭ ФК. Если Вы не получили почтовое уведомление о регистрации заявки, следует позвонить оператору ЕКЦ по телефону 8 (800) 222-27-77.
Вход в личный кабинет официального сайта ГАСУ «Управление»
- В браузерах Internet Explorer или КриптоПро Fox перейти в открытую часть портала ГАСУ «Управление» (http://gasu.gov.ru/).
- Выполнить авторизацию в ЕСИА, после чего пользователя автоматически переадресует на главную страницу закрытой части портала ГАСУ «Управление».
Ответы на типовые вопросы пользователей содержатся в разделе «Часто задаваемые вопросы» открытой части ГАСУ «Управление» (http://gasu.gov.ru/faq). В случае возникновения проблем при входе в закрытую часть рекомендуется ознакомиться с ответами на типовые вопросы в разделах «Подключение к ГАСУ «Управление» и «Работа в ЕСИА».
Технические требования для подключения ГАСУ Управление
Настроить рабочее место пользователя в соответствии с техническими требованиями:
- Процессор: 2-х ядерный с частотой не менее 1 GHz или 1-ядерный с частотой не менее 1,8 GHz
- Оперативная память: Не менее 2 ГБ
Монитор:
- Разрешение экрана: не менее 1280х800;
- Геометрия экрана: для удобства работы рекомендуется 16:9;
- Диагональ: не менее 15« (для продуктивной работы с графиками и большими объемами данных рекомендуется от 19«).
Дополнительное общесистемное ПО — один из допустимых интернет-браузеров:
- Internet Explorer 11 версии;
- Crypto Pro Fox версии 45 или выше (http://www.cryptopro.ru/products/cpfox).
- Microsoft Office версии 2000 или выше;
- Adobe Acrobat Reader версии 11 или выше;
- Adobe Flash Player актуальной версии, доступной по адресу https://get.adobe.com/ru/flashplayer;
- Установлен плагин для работы с Порталом государственных услуг
СКЗИ:
- Установлено СКЗИ КриптоПро CSP. Рекомендуемая версия КриптоПро CSP версии 4. В АРМ при работе с закрытой частью ГАС «Управление» должен быть вставлен носитель ключевой информации.
- Установлено СКЗИ КриптоПро ЭЦП Browser Plug-in версии 2 (требуется только для пользователей осуществляющих предоставление данных через формы ввода закрытой части портала ГАС «Управление»).
- Личный сертификат пользователя помещен в хранилище сертификатов «Личное».
- Подключение к сети Интернет: Подключение к сети интернет должно обеспечивать доступ к ресурсам https://gasuoffice.roskazna.ru и https://esia.gosuslugi.ru.
- Скорость соединения с данного АРМ: минимальная: 600 Кбит/с; рекомендуемая: 1 Мбит/c и выше.
Дополнительные требования:
- Должна обеспечиваться защита АРМ Пользователя от несанкционированного доступа.
- Должны быть обеспечены требования формуляра на СКЗИ.
Установка плагинов
- Скачать и установить плагин для работы с Порталом государственных услуг по ссылке: https://dsplugin.gosuslugi.ru/plugin/upload/Index.spr.
- Скачать и установить плагин КриптоПро ЭЦП Browser Plug-in версии 1.5 или выше по ссылке — https://www.cryptopro.ru/products/cades/plugin.
- После установки перезапустить браузер или компьютер (в зависимости от требований в окне установки).
Настройка плагинов в браузере КриптоПро Fox версии 24 или выше:
- Открыть Меню, нажав на кнопку , и перейти в Add-ons, затем открыть вкладку Plugins.

Получение квалифицированной электронной подписи
Сертификат ключа проверки электронной подписи (ЭП):
- Должен быть квалифицированным (усиленная квалифицированная электронная подпись, КЭП);
- Должен быть выдан любым аккредитованным удостоверяющим центром (УЦ). Проверить, является ли удостоверяющий центр аккредитованным, можно с помощью портала уполномоченного федерального органа (УФО) в области использования электронной подписи. Также на этом портале, при необходимости, можно скачать корневые сертификаты соответствующего УЦ;
Установка личного сертификата, хранящегося в контейнере закрытого ключа
- Открыть Пуск > Программы > КриптоПро > КриптоПро CSP и перейти на вкладку Сервис, нажать кнопку «Просмотреть сертификаты в контейнере».
- В раскрывшемся окне Сертификаты в контейнере закрытого ключа, с помощью кнопки Обзор выбрать Имя ключевого контейнера. Нажать на кнопку Далее.

- Нажать на кнопку Установить. По окончании установки должно появиться окно с сообщением «Сертификат был установлен в хранилище «Личные» текущего пользователя», нажать кнопку Ок.

- Открыть Пуск > Программы > КриптоПро > КриптоПро CSP и перейти на вкладку Сервис, нажать кнопку Установить личный сертификат.
- В открывшемся окне, нажать Обзор, выбрать файл сертификата открытого ключа пользователя (предварительно его можно экспортировать из хранилища сертификатов «Личные» в формате .CER). Нажать на кнопку Далее.
- Проверить, что выбран правильный сертификат, и нажать на кнопку Далее. Найти автоматически или вручную через кнопку Обзор соответствующий сертификату контейнер закрытого ключа в реестре, либо на отдельном носителе в зависимости от того, который будет использоваться. Нажать кнопку Далее.
- Нажать Обзор и выбрать хранилище сертификатов «Личные», если оно не было выбрано сразу. Обязательно проставить пункт «Установить сертификат в контейнер». Нажать кнопки Далее и Готово.
Установка корневого сертификата УЦ Федерального казначейства
Для установки корневого сертификата Удостоверяющего центра (УЦ) Федерального казначейства необходимо:
- Скачать Корневой сертификат УЦ Федерального казначейства по ссылке и установить его.
- Скачать и установить корневой сертификат Головного удостоверяющего центра (ссылка). При нажатии на указанные ссылки сразу начнется скачивание соответствующего сертификата.
- Открыть корневой сертификат удостоверяющего центра и выбрать «Установить сертификат».
- В «Мастере импорта сертификатов» нажать на кнопку Далее. Затем нужно выбрать «Поместить все сертификаты в следующее хранилище» и с помощью кнопки Обзор выбрать хранилище сертификатов «Доверенные корневые центры сертификации».
- Нажать кнопки Далее и Готово.
- Если возникнет запрос, действительно ли вы хотите установить сертификат, то необходимо нажать кнопку «Ок». По окончании установки должно появиться окно с сообщением «Импорт успешно выполнен».
- После установки всех необходимых корневых сертификатов необходимо перезапустить браузер.
Порядок регистрации физических лиц, Государственных учреждений и сотрудников Государственного учреждения в качестве должностных лиц в ЕСИА
- Необходимо скачать актуальную версию документа «Руководство пользователя ЕСИА» на официальном сайте Минкомсвязи России по адресу http://minsvyaz.ru/ru/documents/4240/
- Первоначально пользователю необходимо зарегистрировать подтвержденную учетную запись физического лица. Порядок создания подтвержденной учетной записи физического лица в ЕСИА приведен в разделе «3.1 Регистрация в ЕСИА физических лиц» Руководства пользователя ЕСИА. Внимание! Выполнение данного шага необходимо в случае, если сотрудник Учреждения ранее не был зарегистрирован в ЕСИА как физическое лицо или имеет только с упрощенную или стандартную учетную запись физического лица.
- Порядок создания учетной записи Учреждений в ЕСИА приведен в подразделах 3.2.1-3.2.4 раздела «3.2 Создание учетной записи юридического лица» Руководства пользователя ЕСИА. Внимание! Выполнение данного шага необходимо в случае, если Учреждение ранее не было зарегистрировано в ЕСИА. Если Учреждение ранее было зарегистрировано в ЕСИА только как юридическое лицо, но в ГАС «Управление» пользователям необходим доступ к функционалу как сотрудникам органа государственной власти или государственной организации, то Учреждению пользователя необходимо сформировать заявку на изменение данных организации в ЕСИА и направить ее в службу поддержки ЕСИА (esia@minsvyaz.ru), как приведено в разделе 5 документа «Регламент информационного взаимодействия Участников с Оператором ЕСИА и Оператором эксплуатации инфраструктуры электронного правительства». Актуальная версия данного документа опубликована на официальном сайте Минкомсвязи России по адресу http://minsvyaz.ru/ru/documents/4244/.
- На основании организационно-распорядительного документа, сформированного в соответствие с разделом 1 данной презентации, необходимо осуществить регистрацию в ЕСИА сотрудников Учреждения в качестве должностных лиц Учреждения. Для этого необходимо выполнить в ЕСИА прикрепление к профилю Учреждения сотрудников Учреждения, ранее зарегистрированных в ЕСИА с подтвержденной учетной записью физического лица. Отправку приглашения на прикрепление сотрудника к профилю Учреждения в ЕСИА осуществляет уполномоченное должностное лицо Учреждения – руководитель Учреждения или должностное лицо, включенное в группу доступа «Администраторы профиля организации» системы ЕСИА Минкомсвязи России. Порядок регистрации в ЕСИА сотрудников Учреждения в качестве должностных лиц Учреждения приведен в подразделе «3.5.2.3 Приглашение нового участника» Руководства пользователя ЕСИА, которое можно скачать на официальном сайте Минкомсвязи России по адресу http://minsvyaz.ru/ru/documents/4240/.
Порядок назначения полномочий доступа к ГАС «Управление»
Регулирование доступа сотрудников, прикрепленных к профилю Учреждения в ЕСИА, осуществляется на вкладке «Доступ к системам». Данная вкладка доступна только уполномоченным сотрудникам – руководителю Учреждения или сотрудникам, включенным в группу доступа «Администраторы профиля организации» системы ЕСИА Минкомсвязи России.
Порядок включения сотрудников Учреждения в группы доступа приведен в подразделе 3.5.2.4 Управление группами доступа Руководства пользователя ЕСИА, актуальную версию которого можно скачать на официальном сайте Минкомсвязи России по адресу http://minsvyaz.ru/ru/documents/4240/. Чтобы включить сотрудника Учреждения в группы доступа, позволяющие работать с закрытой частью портала ГАС «Управление», уполномоченное лицо организации должно выполнить следующие шаги:
- Перейти во вкладку «Доступ к системам»;
- В выпадающем списке «Организация» выбрать «Федеральное казначейство», в выпадающем списке «Система» выбрать «Государственная автоматизированная информационная система «Управление», в списке «Группы» найти нужную группу (описание групп доступа к ГАС «Управление» приведено на следующих слайдах) и открыть ее (если в ней еще нет сотрудников, то нажать «Включить в группу»).
- В появившемся окне ввести фамилию сотрудника, выбрать нужного сотрудника и нажать «Добавить».
- Убедиться в том, что сотрудник отображается среди членов группы доступа.
Внимание! Если в профиле организации пользователя в ЕСИА у системы «Государственная автоматизированная информационная система «Управление» Федерального казначейства присутствуют только две группы доступа «Участник казначейского сопровождения (Госзаказчик)» и «Участник казначейского сопровождения (Генподрядчик)», то вероятнее всего организация пользователя еще не добавлена в реестр государственных органов власти и государственных организаций в ЕСИА, т.е. зарегистрирована в ЕСИА только как юридическое лицо. В таком случае нужно подать заявку в ЕСИА на изменение данных своей организации в ЕСИА, если организация пользователя действительно является государственным органом власти или государственной организацией.
В ГАС «Управление» определены следующие группы доступа пользователей:
3. Группа доступа, предназначенная только для сотрудников ОГВ для доступа к разделу «Реестр документов стратегического планирования»:
- Участник стратегического планирования, представляющий уведомления для государственной регистрации – ответственный сотрудник федерального ОГВ, ОГВ субъекта РФ или органа местного самоуправления, которому необходим доступ к инструменту создания уведомления и направления его на рассмотрение участнику стратегического планирования, осуществляющему государственную регистрацию документов стратегического планирования
- Контролер КНД – должностное лицо, ответственное за контроль предоставления и при необходимости осуществляющее регулярный ввод данных (отчет по форме «1-контроль» и годовой доклад) в ГАС «Управление» (с обеспечением их юридической значимости) за специалистов контрольно-надзорных органов власти в рамках своего региона/района;
- Специалист КНД – сотрудник, ответственный за предоставление данных (отчет по форме «1-контроль» и годовой доклад) в ГАС «Управление» (с обеспечением их юридической значимости) в рамках осуществления контрольно-надзорной деятельности органа власти.
5. Группы доступа, предназначенные только для сотрудников органов государственной власти, уполномоченных на осуществление лицензирования отдельных видов деятельности:
- Контролер ЛОД – должностное лицо, ответственное за контроль и при необходимости осуществляющее регулярный ввод данных (отчет по форме «1-лицензирование» и годовой доклад) в ГАС «Управление» (с обеспечением их юридической значимости) за органы власти, осуществляющие лицензирование отдельных видов деятельности, в рамках своего региона.
- Специалист ЛОД – сотрудник, ответственный за предоставление данных (отчет по форме «1-лицензирование» и годовой доклад) в ГАС «Управление» (с обеспечением их юридической значимости) в рамках осуществления лицензирования отдельных видов деятельности органа власти.
6. Группы доступа, предназначенные только для сотрудников Минэкономразвития России:
- Куратор процессов КНД и ЛОД – ответственный сотрудник Минэкономразвития России, которому необходим доступ к данным и инструментам анализа ГАС «Управление» для мониторинга деятельности контрольно-надзорных органов и/или мониторинга лицензирования отдельных видов деятельности;
- Участник стратегического планирования, осуществляющий государственную регистрацию документов – ответственный сотрудник Минэкономразвития России, которому необходим доступ к инструменту рассмотрения уведомлений и осуществления государственной регистрации сведений и документов, содержащихся в уведомлении.
- Куратор ГЧП – ответственный сотрудник Минэкономразвития России, которому необходим доступ к данным и инструментам анализа ГАС «Управление» для мониторинга реализации соглашений о государственно-частном партнерстве (ГЧП), муниципально-частном партнерстве (МЧП) и концессионных соглашений, в том числе в сфере жилищно-коммунального хозяйства (ЖКХ).
7. Группа доступа, предназначенная только для сотрудников Центрального аппарата Федерального казначейства и сотрудников Управления Федерального казначейства по г. Москве:
- Казначейское сопровождение (ЦАФК) – ответственный сотрудник Центрального аппарата Федерального казначейства или Управления Федерального казначейства по г. Москве, осуществляющий функции казначейского сопровождения отдельных государственных контрактов (контрактов, договоров) на уровне Центрального аппарата Федерального казначейства (ЦАФК).
8. Группа доступа, предназначенная только для сотрудников Управлений Федерального казначейства:
9. Группа доступа, предназначенная только для сотрудников организаций, являющихся главными распорядителями бюджетных средств (ГРБС), в рамках своих государственных контрактов (контрактов, договоров) по казначейскому сопровождению:
- Участник казначейского сопровождения (ГРБС) — ответственный сотрудник ГРБС, имеющий доступ к информации о движении средств на лицевых счетах участников кооперации в рамках своих государственных контрактов (контрактов, договоров).
10. Группы доступа, предназначенные только для сотрудников организаций, являющихся Генеральными подрядчиками или Государственными заказчиками в рамках своих государственных контрактов (контрактов, договоров), подпадающих под казначейское сопровождение:
- Участник казначейского сопровождения (Генподрядчик) — ответственный сотрудник Генподрядчика, имеющий доступ к информации о движении средств на лицевых счетах участников кооперации в рамках своих государственных контрактов (контрактов, договоров);
- Участник казначейского сопровождения (Госзаказчик) — ответственный сотрудник Госзаказчика, имеющий доступ к информации о движении средств на лицевых счетах участников кооперации в рамках своих государственных контрактов (контрактов, договоров).
11. Группа доступа, предназначенная только для сотрудников Минстроя России:
- Куратор КС ЖКХ — Ответственный сотрудник Минстроя России, которому необходим доступ к данным и инструментам анализа ГАС «Управление» для мониторинга реализации концессионных соглашений (КС) в сфере жилищно-коммунального хозяйства (ЖКХ).
- Концедент (публичный партнер ГЧП) – сотрудник публичного партнера (концедента), ответственный за предоставление сведений о реализации соглашений о государственно-частном партнерстве (ГЧП), муниципально-частном партнерстве (МЧП) и концессионных соглашений, в том числе в сфере жилищно-коммунального хозяйства (ЖКХ), в ГАС «Управление» (с обеспечением их юридической значимости).
- Контролер ГЧП – должностное лицо, ответственное за мониторинг и контроль предоставления сведений в ГАС «Управление» о проектах государственно-частного партнерства (ГЧП) и муниципально-частного партнерства (МЧП), реализуемых на основе концессионных соглашений, в том числе в сфере жилищно-коммунального хозяйства (ЖКХ), соглашений о ГЧП и МЧП, а также иных форм партнёрства, на территории своего региона.
13. Группа доступа, предназначенная только для сотрудников Минэкономразвития России, Минфина России и Казначейства России для контроля предоставления сведений всеми учреждениями в информационном сервисе «Мониторинг деятельности подведомственных учреждений ФОИВ»:
- Контролер (деятельность подведомственных учреждений ФОИВ)– должностное лицо Минэкономразвития России, Минфина России или Казначейства России, которому необходим доступ к данным в целях контроля предоставления сведений по оценке структуры, финансирования и показателей деятельности подведомственных учреждений федеральных органов исполнительной власти.
14. Группа доступа, предназначенная только для сотрудников организаций, не являющихся органами государственной власти, но входящих в группу организаций, указанных в Постановлении Правительства РФ от 25.12.2009 N 108812:
- Организации, не являющиеся ОГВ – ответственные сотрудники государственных корпораций Фонд ЖКХ, Внешэкономбанк, некоммерческой организации «Фонд развития моногородов», Банк России.
Задать вопрос
По какой причине при размещении муниципальных программ раздел «Тематическая классификация» не включается?
Тематическая классификация документа определяется системой автоматически на основе тематических классификаций показателей. Этот раздел не подлежит редакции.
Для определения тематической классификации необходимо зайти в раздел «Целевые показатели», сохранить показатели в 3 пункте. После этого появится информационное окно о обновлении тематической классификации. Следующим шагом нужно перейти в раздел «Тематическая классификация» и проверить наличие галочки напротив нужной классификации.
Какой адрес электронной почты Экспертного совета при Правительстве РФ, на который в обязательном порядке нужно направлять проекты документов стратегического планирования в рамках публикации в системе ГАС «Управление» для общественного обсуждения?
Временное решение – направлять уведомления на e-mail адрес, указанный на сайте – info@open.gov.ru.
В системе стратегического планирования при формировании уведомления в разделе «Тематическая классификация» отсутствует категория «Комплексные мероприятия». Что делать???
В рамках изменения тематической классификации в разделе «Тематическая классификация» более недоступен выбор «Комплексные мероприятия». Для успешного заполнения уведомления выберите 4 классификации, наиболее отражающие суть уведомления, и сохраните раздел. В дальнейшем классификация документа будет определяться автоматически в зависимости от введенных Вами показателей.
Где в ГАС «Управление» размещены формы для ввода показателей по ПП№1317 и какой срок предоставления данных по этим показателям?
В закрытой части портала ГАС «Управление» в блоке «Сервисы» — «Формы ввода» — вкладка «РОИВ» размещены пять форм.
Форма «Загрузка Сводного доклада» предназначена для размещения текстовой части Сводного доклада, Форма «Показатели оценки эффективности деятельности органов местного самоуправления» представляет собой табличную часть и соответствует типовой форме докладов глав ОМСУ.Данные по формам предоставляются ежегодно до 15 октября года, следующего за отчетным периодом. (Методические Рекомендации по подготовки сводного доклада субъекта РФ)
Формы оценки населением: «Итоги проведенных опросов с применением IT-технологий», «Оценка населением (среднее значение) по субъекту», «Пороговые значения критериев удовлетворенности населения». Предоставляются 2 раза в год: предварительные данные до 15 июля за первое полугодие года, итоговые данный до 1 февраля за год в целом.(Методические Рекомендации по оценке населением)
Где в ГАС «Управление» вводить значение по показателю «Объем бюджетных ассигнований, направленных из бюджета субъекта РФ на господдержку семьи и детей, в том числе в расчете на одного ребенка» из мониторинга 806-р?
В закрытой части портала ГАС «Управление» в блоке «Сервисы» — «Формы ввода» — вкладка «ФОИВ» — папка «Ввод данных по показателям РП№806-р» — форма ввода «Показатели Минэкономразвития России».
Показатель предоставляется ежемесячно до 20 числа месяца, следующего за отчетным периодом (нарастающим итогом).
Как внести изменения в справочник РОИВ региона в рамках мониторинга контрольно-надзорной деятельности на портале ГАС «Управление»?
Для внесения изменений (актуализации) в справочник органов исполнительной власти, осуществляющих региональный государственный контроль (надзор), необходимо направить письмо по адресу gasu@roskazna.ru с актуальным перечнем контрольно-надзорных органов власти, а также ссылками на нормативные правовые документы об организационных изменениях в структуре органов власти или выполняемых ими функций.
Где в ГАС «Управление» находятся формы 1-МУ/1-ГУ и как представить отчётность?
В закрытой части портала ГАС «Управление» в блоке «Модули» — Мониторинг государственных (муниципальных) услуг представлены формы ввода для размещения статистической отчетности по формам 1-ГУ и 1-МУ.
Информация о работе с данным функционалом приведена в Руководстве пользователя по ГУ/МУ, которое размещено на открытом портале ГАС «Управление» в разделе «Документы» (Руководства пользователей).
Где в ГАС «Управление» размещены формы отчетности 1-контроль и 1-лицензирование
В закрытой части портала ГАС «Управление» формы размещены в блоке «Модули».
Форма 1-контроль в разделе «Мониторинг контрольно-надзорной деятельности»
Форма 1-лицензирование в разделе «Мониторинг лицензирования»
Как подключиться к ГАС «управление» и получить логин и пароль для входа
Подключение к ГАС «Управление» осуществляется в соответствии с «Регламентом подключения и интеграции с ГАС «Управление».
Все материалы по подключению к ГАС «Управление» размещены на открытом портале ГАС «Управление» по адресу: http://gasu.gov.ru/documents?folderId=11239
Куда задавать вопросы в части ЕСИА?
Вопросы, касающиеся Единой системы идентификации аутентификации (ЕСИА) следует задавать по адресам e-mail: esia@minsvyaz.ru и esia@gosuslugi.ru
Когда будет утверждена наша ТКМВ потребителя информации?
В соответствии с логикой процесса согласования ТКМВ, указанном в Методике подготовки технологических карт межведомственного взаимодействия ГАСУ утверждению подлежат только согласованные с (потребителями и поставщиками) ТКМВ поставщиков информации.
Где получить логин и пароль для входа в личный кабинет gasu2.ru?
Кто будет заниматься интеграцией информационной системы ведомства с ГАС «Управление»?
Участниками информационного взаимодействия осуществляемого при интеграции ГАС «Управление» и ВИР (ведомственный информационный ресурс федерального органа исполнительной власти), являются:- Федеральное казначейство, обеспечивающее развитие программно-технических средств и работоспособность ГАС «Управление»;- ФОИВ РФ, обеспечивающие интеграцию ВИР, находящихся в их ведении, с ГАС «Управление» выступающие в роли поставщиков данных для ГАС « Управление»;- ФОИВ РФ, обеспечивающие интеграцию ВИР, находящихся в их ведении с ГАС «Управление» выступающие в роли потребителей данных из ГАС « Управление»;- Оператор единой системы межведомственного электронного взаимодействия, использующейся для передачи данных между ГАС «Управление» и ВИР. По вопросам обеспечения интеграции в ФК открыт телефон поддержки для ФОИВ 8-495-760-97-88, а также открыта страница на портале Федерального Казначейства http://roskazna.ru/the-state-automated-system-of-management/
Какой документ регулирует согласование показателей на портале?
Методика подготовки технологических карт межведомственного взаимодействия при обмене информацией через ГАС «Управление» (редакция от 20 ноября 2012, подготовленная в соответствии с п. 2 Протокола заседания Подкомиссии от 13 ноября 2012 год № 9)
Кто будет согласовывать показатели на портале?
Как войти в личный кабинет?
Для входа в личный кабинет после получения логина и пароля, необходимо выполнить следующие действия:1) Введите в адресной строке веб-браузера адрес Портала в сети Интернет http://gasu2.ru. Откроется главная страница Портала.2) Форма для ввода логина и пароля вызывается при нажатии на ссылку Войти в правом верхнем углу страницы.3) После выполнения входа нажмите на ссылку Моя учетная запись, которая появится также в правом верхнем углу. Откроется страница персональных данных в личном кабинете. На странице будут указаны ФИО, название организации, в которой вы работаете, должность и контактный телефон (если эта информация была указана при регистрации).
Как получить доступ на портал?
Чтобы зарегистрироваться на портале и настроить свою учетную запись, нужно выполнить следующие действия:1) Нажмите на слово Регистрация, расположенное в правом верхнем углу экрана, на одной строке с текущей датой. Откроется страница для ввода регистрационных данных.2) Введите в соответствующие поля свой адрес электронной почты, ФИО и нажмите кнопку Регистрация. Появится сообщение, что заявка на регистрацию отправлена на утверждение администратору сайта. На адрес электронной почты так же придет сообщение, что заявка принята. Когда заявка будет рассмотрена администратором, на тот же адрес электронной почты придет уведомление с дальнейшими инструкциями по регистрации.3) Сообщение от администрации Портала, что ваш аккаунт активирован, будет содержать ссылку для одноразового входа на Портал. Щелкните по ссылке один раз левой кнопкой мыши, или скопируйте ее в адресную строку веб-браузера и войдите на сайт. Откроется страница Портала, на которой будет сообщение, что это одноразовый вход.4) Нажмите кнопку Войти, расположенную на этой странице. Откроется страница, на которой вы сможете задать пароль для вашей учетной записи на Портале.6) Нажмите кнопку Сохранить, чтобы сохранить все сделанные изменения.Более подробно можно ознакомиться с инструкцией пройдя по ссылке http://gasu2.ru/taxonomy/term/49079
Зачем заводить показатели на Портал?
Где можно прочитать о механизме согласования ТКМВ потребителей и поставщиков?
Общий механизм согласования описан в Методике подготовки ТКМВ, Методика размещена на портале gasu2.ru в разделе «Библиотека документов», а также по тегу «Методика ТКМВ».
Какие показатели необходимо указывать в таблице 1.4. формы ТКМВ потребителя информации?
В таблице 1.4. указываются необходимые показатели, рассчитываемые на основе указанных базовых показателей (в других таблицах ТКМВ). Для счетных показателей необходимо указывать методику их расчета. Если справочники по показателю не требуются, необходимо указать прочерк.
Страницы
- 1
- 2
- 3
- вперед
- последняя »
Личный кабинет Госуслуг удобен для пользователей и очень информативен. На портале можно успешно решить различные проблемы, получить информацию, записаться на прием в госучреждения — посмотреть каталог государственных услуг.
Для того чтобы зайти в личный кабинет gosuslugi.ru нажмите на кнопку:
ВХОД — личный кабинет Госуслуги
с помощью Логина, Номера телефона и СНИЛС, ниже описаны способы авторизации на портале государственных услуг:
По логину и паролю:
Чтобы зайти на портал Госуслуг РФ, используя логин и пароль, надо войти на главную страницу. На сайте Госуслуги.ру вы сможете выполнить авторизацию, нажав кнопку личного кабинета. Она расположена справа вверху. После этого браузер в автоматическом режиме перенаправит вас на страницу, где будет размещена форма для входа.
По номеру телефона:
Если хотите использовать способ входа по мобильному телефону, не потребуется ничего особенного. Алгоритм действия такой же, как и при входе с использованием логина и пароля. Но в поле для введения логина понадобится использовать номер телефона, который вы вводили при регистрации.
По СНИЛС:
Аналогичным будет способ входа с использованием номера СНИЛС. Вводите его при входе на месте логина. Об этом будет написано в поле – при авторизации можно использовать логин, телефон или номер страхового.
На портале можно узнать подробности работы госучреждений, данные о муниципальных услугах, получить информацию о государственных услугах.
Популярные услуги на портале
Наиболее часто посетители портала используют его для таких целей:
- Проверка результатов экзаменов.
- Получение талона на визит в ПФР.
- Подач заявления на регистрацию брака.
- Оплата налогов и госпошлин.
Также при помощи сайта пользователи могут заказывать загранпаспорт, выполнить оформление недвижимости, записываться на прием к врачам, переоформлять водительские права.
Информация, которая имеется на сайте, всегда вовремя обновляется. Перечень возможностей дополняется и расширяется.
Как зарегистрироваться?
Для прохождения процедуры регистрации пользователю понадобится ввести такую информацию:
- Данные паспорта.
- Номер телефона.
- СНИЛС.
- Задать пароль для доступа – можно придумать его самому или использовать сгенерированный системой.
Создание личного кабинета доступно только для физических лиц. После того, как будет подтверждена личность пользователя, можно выполнить регистрацию юридической организации.
В дальнейшем при авторизации понадобится вводить номер мобильного, указанный при регистрации, или СНИЛС. Если при регистрации вы испытываете какие-либо сложности, возможно обратиться для этого к сотрудникам МФЦ.
Как восстановить пароль?
Что делать, если понадобилось зайти на сайт ЕСИА Госуслуг, а пароль от него утрачен? В этом случае можно использовать для восстановления следующие способы:
- Обратиться в МФЦ – сотрудники помогут восстановить пароль.
- Выполнить процедуру самостоятельно.
Для самостоятельного восстановления доступа можно действовать по такому алгоритму:
- Зайдите на сайт Госуслуг. Авторизуйтесь в Личном кабинете и переходите по специальной ссылке для восстановления.
- Из открывшихся способов выбирайте подходящий вам метод. Понадобится ввести адрес электронной почты или номер телефона для приема сообщений от сервиса. По телефону надо будет принять текстовое сообщение, содержащее код для доступа к аккаунту. На почту приходит ссылка для перехода по ней.
Если пользователь не привязывал к аккаунту данные во время его создания, восстановить к нему доступ не удастся.
Возможные проблемы — и их решения
Иногда пользователи портала Госуслуг испытывают проблемы с входом на сайт. Если вы считаете, что логин и пароль введены правильно, но зайти в личный кабинет все же не удается, причины могут быть такими:
- Неправильно введен логин или пароль. Для решения этой проблемы попробуйте набрать нужные символы в текстовом редакторе, затем скопируйте его и вставьте в специальную форму для ввода.
- Восстановите пароль. Для этого на странице входа нажмите специальную ссылку и пройдите всю процедуру с использованием почты или телефонного номера.
- Использование технической поддержки портала. Если не удалось зайти на сайт, применяя вышеописанные способы, обратитесь в техподдержку сайта. Форма для общения с онлайн-помощником размещена внизу справа.
- Посетите один из центров, предназначенный для обслуживания зарегистрированных на портале физических лиц. Понадобится подтвердить свою личность – для этого используйте документы. Подойдут паспорт или страховое свидетельство.
Портал госуслуг работает круглосуточно, чем выгодно отличается от таких организаций, как МФЦ. После введения персональных данных и удачного завершения регистрации можно без проблем получить доступ ко всем сервисам. Это позволяет сохранить время и нервы, используя услуги госучреждений.
На сегодняшний день портал Госуслуг является очень популярным и известным в стране. Более того, популярность сайта с каждым днем увеличивается, ведь здесь можно получать множество государственных услуг в режиме онлайн. На портале можно узнать задолженность по штрафам, налоговым сборам, взять талон к медицинским специалистам, а также выполнить ряд других операций.
Госуслуги: вход в личный кабинет
Чтобы выполнить вход в личный кабинет на сайте Госуслуг, нужно выполнить следующий алгоритм действий:
- зайти на сайт по ссылке https://www.gosuslugi.ru/ ;
- кликнуть по фразе «Личный кабинет», которая расположена с правой стороны экрана;
- зафиксировать логин и пароль;
- нажать на слово «Войти».
Внимание: если пароль утерян, пользователь может его восстановить при помощи нажатия кнопки «Я не знаю пароль».
Регистрация на портале Госуслуги
Для выполнения любых действий и операций гражданин должен пройти регистрацию в сервисе. Зарегистрироваться пользователи могут на официальном сайте Государственных услуг, перейти на который можно по ссылке https://esia.gosuslugi.ru/registration/.
В системе необходимо зафиксировать персональные данные, включающие фамилию, имя, отчество, номер телефона, а также название электронного ящика.
Вторым шагом процедуры является подтверждение контактных данных путем введения в соответствующее поле проверочного кода. Цифры будут отправлены гражданину на электронную почту, либо поступят в SMS сообщении на указанный телефонный номер. После выполнения этих действий потребуется подтверждение личности для получения доступа к персональному кабинету.
Процесс идентификации граждан для доступа на портал Госуслуги
Идентификацию можно пройти несколькими способами, а именно:
- Выполнить подтверждение через онлайн приложение Сберегательного банка (Сбербанк онлайн), Тинькофф или Почта банка. Способ подходит только для тех физических лиц, которые являются клиентами вышеуказанных банков (должен быть хотя бы один действующий банковский продукт). При этом у граждан должен быть подключен сервис онлайн-банкинга.
- Совершить личный визит в МФЦ, взяв с собой документ, удостоверяющий личность и СНИЛС.
- Через почтовое отделение (необходимо выбрать способ подтверждения личности по Почте России). Клиент в полученном конверте получит код для подтверждения личности.
- При помощи электронной подписи, либо электронной карты.
Быстрее всего подтвердить личность, обратившись в Многофункциональный центр. Как только личность будет подтверждена, все операции для пользователя станут доступными.
Для чего предназначен портал Госуслуги
Портал создавался с целью предоставления услуг гражданам в электронном виде. Таким образом, каждый человек вправе пользоваться сайтом, находясь Госуслуги в любой точке России, если имеется подключение к интернету.
Если уже авторизованный в системе пользователь зафиксирует дополнительно данные водительского удостоверения, пенсионного свидетельства и ИНН, то он сможет получать сообщения при поступлении данных о штрафных санкциях и просрочках по ним. Стоит отметить, что уведомления поступают в автоматическом режиме.
Используя учетную запись Госуслуг, можно зайти на порталы таких организаций, как:
- ПФР;
- Налоговая инспекция;
- Мэрия Москвы;
- Российская общественная инициатива;
- ГИС ЖКХ.
Как записаться на прием к доктору через Госуслуги?
Если гражданин хочет попасть к определенному доктору, то записаться на прием можно через сайт государственных услуг. Алгоритм действий будет следующим:
- переходим в раздел «Мое здоровье» — «Запись к врачу»;
- выбираем регион проживания;
- определяем, кого будем записывать (себя или другого человека);
- выбираем из перечня название необходимой поликлиники, ФИО доктора и свободную дату приема.
Этот вариант позволяет сэкономить много времени. При этом гражданам не нужно никуда ехать и стоять в очередях.
Как проверить наличие долгов по налоговым сборам через Госуслуги
О наличии задолженности можно узнать в персональном кабинете портала Госуслуги. Все данные отображаются в правом верхнем углу. Если задолженность есть, то сумма долга и пени (при просрочке) отобразятся на экране.
Важно: используя учетную запись Госуслуг, физические лица могут посещать официальный сайт Налоговой службы и проверять там все необходимые данные.
Проверяем штрафы ГИБДД через Государственные услуги
Каждый автовладелец может легко просматривать информацию об имеющихся штрафах ГИБДД. Для этого следует сделать специальные настройки, чтобы система в автоматическом режиме проверяла наличие штрафов.
Алгоритм действий будет следующим:
- заходим в настройки профиля;
- фиксируем данные водительских прав, включая серию и номер;
- вводим номер свидетельства о регистрации ТС.
Информация обрабатывается в автоматическом режиме, поэтому при появлении новых штрафных санкций пользователь будет сразу оповещен. Письмо поступит на электронную почту гражданина.
Важно: пользователи, которые оплачивают штрафы своевременно (в срок до 20 дней с момента получения постановления), получают скидку в размере 50% от суммы штрафа.
Как получить общегражданский паспорт через Госуслуги?
Если паспорт требуется заменить или восстановить, то гражданин может выполнить подобную операцию на портале Госуслуг. Порядок действий:
- Находясь на главной странице портала, переходим в раздел «Услуги» — «Паспорта, регистрации, визы».
- Выбираем — «Паспорт гражданина РФ».
- Далее из списка выбираем вариант предоставления услуги. Здесь выпадает перечень различных вариантов, в связи с которыми пользователь выполняет замену документа (например, смена фамилии или других персональных данных, смена пола, изменение внешности, паспорт испорчен, достижение возраста 20 или 45лет и прочее).
- Выбираем тип услуги, а также отдел миграционного органа (по адресу регистрации).
- Фиксируем дату визита в госорган.
- Готовим необходимые документы и оплачиваем госпошлину.
Регистрация по месту жительства через Госуслуги
Для трудоустройства или ведения бизнеса требуется прописка. На портале Госуслуг можно выполнить регистрацию нескольких типов:
- Прописка по месту пребывания.
- Прописка по месту постоянного проживания.
- Снятие с учета по месту пребывания или месту жительства.
Чтобы выполнить операцию полностью, нужно заполнить заявление в электронном виде, отправить его, а затем ждать приглашения в уполномоченный орган миграционной службы. В день посещения следует взять оригиналы всех необходимых документов, которые обозначены в заявлении.
Регистрируем транспортное средство через Госуслуги
Автовладельцы могут выполнить на портале Государственных услуг множество операций, а именно:
- Оформить документацию, необходимую при лизинге, покупке или смене собственника автомобиля.
- Зафиксировать смену данных ТС.
- Снять с учета автомобиль при утилизации или вывозе за пределы России.
Чтобы получить услугу, гражданину нужно выбрать дату визита ГИБДД, подготовить оригиналы всех документов, оплатить государственную пошлину (при оплате через сайт предоставляется скидка 30%), а затем посетить отдел ГИБДД.
Записываем детей в детский сад через Госуслуги
Заявка подается через сайт. Порядок действий будет следующим:
- переходим на главную страницу портала Госуслуг;
- подаем заявление через раздел «Услуги»;
- выбираем пункт «Семья и дети» — «Запись в детский сад».
Процесс занимает в среднем от 4-5 минут. Заявка будет подтверждена в день подачи. Услуга доступна для любого родителя, если у него есть ребенок до семи лет на 1 сентября текущего года.
Как связаться с работниками контактного центра портала Госуслуг?
При необходимости каждый пользователь имеет право позвонить на горячую линию портала Госуслуги. При этом действуют следующие номера:
- 8 (800) 100-70-10 – звонок по России бесплатный с любого мобильного и стационарного телефона.
- +7 (495) 727-47-47 — для граждан, которые находятся за пределами РФ. Размер комиссии зависит от тарифа мобильного оператора.
- 115 — для звонка с мобильного телефона в пределах РФ.
Специалисты контактного центра работают в круглосуточном режиме. Работники оперативно решат любые проблемы, ответят на все вопросы и проконсультируют. Кроме звонка на горячую линию, с техподдержкой можно связаться следующими способами:
- Использовать онлайн-чат, который находится в нижнем поле главной страницы портала.
- Написать сообщение в официальном сообществе в социальной сети (Вконтакте, Одноклассники, Фейсбук).
- Направить вопрос в клиентскую поддержку из своего личного кабинета.
Используемые источники:
- https://gasu-gov.ru/lichnyj-kabinet/
- https://gasu2.ru/help/all
- https://gosuslugiq.ru/
- https://to-bank.com/gosuslugi/
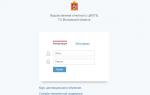 Информационно-аналитическая система ГАСУ.Мосрег.ру (gasu.mosreg.ru)
Информационно-аналитическая система ГАСУ.Мосрег.ру (gasu.mosreg.ru)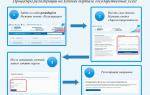 Как подать на алименты через портал Государственных Услуг
Как подать на алименты через портал Государственных Услуг Подача на алименты через госуслуги: полная пошаговая инструкция
Подача на алименты через госуслуги: полная пошаговая инструкция
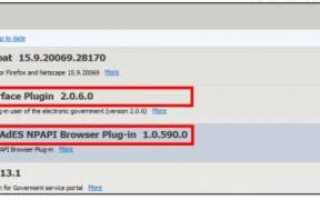

 Можно ли подать заявление на алименты онлайн: пошаговый алгоритм, преимущества портала Госуслуги
Можно ли подать заявление на алименты онлайн: пошаговый алгоритм, преимущества портала Госуслуги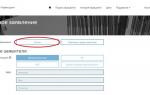 С 2020 года нам обещают суд в режиме онлайн через Госуслуги. Разбираемся, что с этим не так
С 2020 года нам обещают суд в режиме онлайн через Госуслуги. Разбираемся, что с этим не так Портал поддержки
Портал поддержки Телефон горячей линии Мос.ру, как написать в службу поддержки
Телефон горячей линии Мос.ру, как написать в службу поддержки