Содержание
- 1 Настройка браузера Internet Explorer
- 2 Установка и настройка плагина портала Госуслуг
- 3 Регистрация на портале Госуслуг
- 4 Не работает электронная подпись на госуслугах
- 5 Найти причину отказа в приеме подписи можно следующими способами:
- 6 Способы авторизации на портале
- 7 Вход по СНИЛС
- 8 Вход по электронной подписи
- 9 Вход по номеру мобильного телефона
- 10 Что делать, если забыл пароль
- 11 Варианты входа на портал Госуслуг
- 12 Почему не получается войти в личный кабинет?
- 13 Варианты решения проблем со входом на Госуслуги
- 14 Госуслуги личный кабинет вход для физических лиц
- 15 Вход по номеру телефона
- 16 Как войти по номеру СНИЛС в личный кабинет сайта Госуслуги
- 17 Как войти с помощью электронной подписи
- 18 Проблемы со входом
- 19 Госуслуги личный кабинет регистрация пользователя
- 20 Возможности для зарегистрированных пользователей
- 21 Обзор функций личного кабинета
Перед настройкой убедитесь, что технические параметры соответствуют рекомендуемым.

Браузер Microsoft Internet Explorer версии 6.0 и выше.

Плагин портала Госуслуг, соответствующей используемой операционной системе.
При несоблюдении рекомендаций ответственность за корректную работу ЭЦП несет пользователь.
Настройка браузера Internet Explorer
- В пункте меню «Сервис» выбрать «Свойства обозревателя», затем перейти по вкладке «Безопасность» в зону «Надежные узлы».
- Нажать кнопку «Узлы» и ввести в текстовое поле «Веб-узлы» gosuslugi.ru.
- Убрать галочку напротив пункта «Для всех узлов этой зоны требуется проверка серверов (https:)»
- После добавления адреса сайта перейти на вкладку «Другой».
- В окне «Безопасность» выберите «Надежные узлы».
- Во вкладке «Параметры безопасности – зона надежных узлов» установите значение «Включить» в пункте «Доступ к источникам данных за пределами домена».
- В «Параметры безопасности — зона надежных узлов» включите все пункты «Элементы ActiveX и модули подключения».
- Сохраните изменения, подтвердив действие нажатием кнопки, которая появится после нажатия «ОК».
- Во вкладке «Конфиденциальность» измените уровень на «Низкий», выключите блокировку всплывающих окон и нажмите «ОК».
- Во вкладке «Дополнительно» включите «SSL 1.0» и «TLS 1.0».
После совершения вышеописанных действий браузер готов к работе.
Установка и настройка плагина портала Госуслуг
- Скачайте плагин, перейдя по официальной ссылке https://esia.gosuslugi.ru/sia-web/plugin/upload/Index.spr.
- Удостоверьтесь, что скачен плагин соответствующий вашей ОС (доступны плагины для Windows версии XP, Vista, 7, 8, 10, а также таких систем, как Apple Mac OS X 10.8 и выше, Linux LSB .6/4.0 32-bit и 64-bit).
- Запустите загрузку и дождитесь ее окончания.
- Запустите установку плагина, после перезапустите браузер.
Практически без участия пользователя необходимый плагин установится и активируется. Дополнительных настроек производить не придется.
Регистрация на портале Госуслуг
- На страницу портале государственных услуг пройдите процедуру регистрации, нажав на кнопку «Личный кабинет — Регистрация».
- Выберите вариант регистрации — для юридического, физического лица либо индивидуального предпринимателя. Физическое лицо заполняет 4 пункта, это «фамилия», «имя», «мобильный телефон», «электронная почта».
- Подтвердите e-mail и телефон, введя отправленный код.
- В личном кабинете отредактируйте персональные данные.
- Подведите введенную информацию и вашу личность при помощи электронной подписи (ЭЦП). Также пользователям доступны два другие варианта подтверждения — лично и через Почту России.
Не работает электронная подпись на госуслугах
Если портал Госуслуги не видит ЭЦП необходимо в первую очередь проверить подпись на действительность. Для этого лучше перейти на струю версию портала по адресу gosuslugi.ru/pgu. В подвале сайте кликнуть на ссылку «Справочная информация». В открывшемся разделе выбрать пункт «Электронная подпись». Затем выбрать подходящий вариант проверки:
Подтверждение сертификата.
Проверка ЭП в документе форматом PKCS#7.
Проверка ЭП отсоединенной, в формате PKCS#7.
Проверка отсоединенной ЭП в формате PKCS#7 по значению хэш-функции.
Внимание! Для проверки ЭЦП на Госуслуг не надо входит в учетную запись. Проверка доступна незарегистрированным пользователям.
Найти причину отказа в приеме подписи можно следующими способами:
Причина в браузере:
- Проверить браузер на соответствие техническим параметрам.
- Обновить версию браузера, переустановить его, отключить дополнительные плагины и расширения.
- Войти на портал с другого браузера.
Причина в ОС
- Войти на портал через другой компьютер.
- Временно отключите антивирус.
- Откатите систему на несколько дней, до того периода, когда вы успешно использовали ЭЦП.
Причина в плагине Госуслуг
- Переустановите плагин, удостоверившись в его соответствии используемой операционной системе.
Причина в ЭЦП:
- Проверьте целостность физического носителя.
- Проверьте срок годности ЭЦП.
13 Августа 201841410 —> —> —> —> —> Спасибо за отзыв! Одному из сотрудников нашей компании понадобилось зарегистрироваться на портале Госуслуг. Как известно, на портале сейчас есть возможность входить в личный кабинет по логину/паролю, либо по электронной подписи. Вариант с логином/паролем был отброшен в силу профессиональной паранойи, и поехал сотрудник в УЦ Ростелекома — оператора системы — получать сертификат. В УЦ ему в качестве носителя электронной подписи/аппаратного СКЗИ не предложили Рутокен ЭЦП. В силу корпоративного патриотизма сотрудник решил не форсировать события, а попробовать-таки зайти на Госуслуги, используя для электронной подписи Рутокен ЭЦП. Что из этого получилось, описано под катом.
- Поддерживается Рутокен ЭЦП через нашу библиотеку, реализующую стандарт PKCS#11.
- Процедура входа в личной кабинет на портале Госуслуг по ЭП представляет собой подпись случайных данных, отправляемых сервером. Подпись формируется в формате PKCS#7. Для аутентификации пользователя сервер использует информацию из сертификата X.509, а успешная проверка подписи подтверждает наличие у пользователя закрытого ключа, соответствующего сертификату.
- Для того чтобы сервер принял пользовательский сертификат, тот должен быть усиленным квалифицированным.
Задача разбилась на подзадачи:
- Сгенерировать ключ на Рутокен ЭЦП в формате, совместимом с форматом плагина Госуслуг, то есть через библиотеку PKCS#11
- Узнать, какие аккредитованные УЦ выдают квалифицированные сертификаты для физлиц
- Договориться с одним из этих УЦ, что он выдаст сертификат на основе запроса, сделанного удаленно.
- Сформировать правильный запрос на квалифицированный сертификат.
- Транспортировать запрос в УЦ.
- Получить сертификат и записать его на Рутокен ЭЦП в формате, совместимом с форматом плагина Госуслуг, то есть через библиотеку PKCS#11.
С УЦ мы договорились довольно быстро. Один из основных наших партнеров, УЦ СКБ Контур, аккредитован в системе Госуслуг и согласился выдать нам сертификат по описанной схеме. Для решения технических вопросов мы решили использовать Рутокен Плагин, который также работает через библиотеку PKCS#11 и совместим с плагином Госуслуг.
Центр регистрации
Для генерации ключа, создания запроса и записи сертификата мы сделали набор web-страниц, который условно назвали Центр регистрации. Этот Центр регистрации не требует серверной части, все операции осуществляются на клиенте. Для работы Центра регистрации требуется установка Рутокен Плагин. Центр регистрации позволяет:
- Просматривать ключевые пары и сертификаты на подключенных устройствах Рутокен ЭЦП (под просмотром ключевых пар понимается просмотр информации о них)
- Генерировать новую ключевую пару
- Формировать запрос в формате PKCS#10 для выбранной ключевой пары
- Формировать запросы по шаблону
- Импортировать сертификат на устройство
- Удалять сертификат с устройства
Генерация ключа и формирование запроса на сертификат
Ниже приведена инструкция по генерации ключа и формированию запроса на сертификат c помощью Центра регистрации: 1. Запустить Центр регистрации: 2. Подключить Рутокен ЭЦП к компьютеру, выбрать токен, ввести PIN-код: После выбора токена отобразится меню: 3. Нажать кнопку “Создать ключ”: Затем нажать «Создать запрос на этом ключе» 4. На странице создания запроса выбрать шаблон “СКБ Контур, для физлиц”, заполнить поля запроса, нажать кнопку “Создать запрос” (все поля должны быть заполнены, в данном случае реализован тестовый пример): 5. Скопировать запрос для отправки его в УЦ: 6. Сгенерированный ключ появился в списке: После отправки запроса сотруднику пришло уведомление о необходимости явиться в офис УЦ для подтверждения личности. После прохождения проверки наш сотрудник получил сертификат.
Импорт сертификата
1. Выбрать в списке токен, нажать кнопку “Импортировать сертификат”, полученный сертификат вставить в форму ввода, нажать кнопку “Импортировать”: 2. При импорте выбрать тип сертификата “Пользовательский”: 3. После этого появится окно с отображением сертификата и сообщением об успешном импорте на Рутокен ЭЦП (на картинке приведен пример импорта тестового сертификата, полученного в тестовом УЦ): 4. Сертификат отобразится в списке:
Вход на портал Госуслуг
Сотрудник установил плагин Госуслуг, и ему удалось войти на портал по ЭП. Выбираем “По электронной подписи”: Выбираем сертификат: Вводим PIN-код: Попадаем в личный кабинет:
Вместо заключения
Концепция аппаратных СКЗИ, выполненных в различных форм-факторах, может быть востребована в массовых проектах, ориентированных на физлиц. В первую очередь за счет упрощения использования криптографии. Плагины, осуществляющие интеграцию браузера и аппаратных криптографических решений должны развиваться в сторону увеличения легкости установки и расширения возможностей. Тогда эти решения будут чаще и больше использовать. Для того, чтоб была возможность выдачи квалифицированных сертификатов на Рутокен ЭЦП, которые можно было бы использовать с плагином Госуслуг или с Рутокен Плагин, сделана локальная версия Центра регистрации, ее можно использовать непосредственно в точках выдачи сертификатов.Быстрый переход:
Для того, чтобы зайти в свой личный кабинет, вам нужнен логин и пароль, который был получен при регистрации. Логином может быть адрес вашей электронной почты, номер СНИЛС или ваш номер телефона. Еще вы можете использовать электронную подпись.
Способы авторизации на портале
Вход на портал осуществляется через систему ЕСИА несколькими способами:
- по номеру телефона или по e-mail, которые были указаны во время регистрации;
- по СНИЛС и паролю от учетки;
- с помощью электронных средств, к которым относится КЭП.
Чтобы войти на портал любым из указанных методов, необходимо предварительно зарегистрироваться на нем, а затем при необходимости зайти на официальный сайт и вверху справа кликнуть на кнопку «Войти». После этого система перенаправит пользователя на форму для входа в персональный аккаунт.
Вход по СНИЛС
Если вы заранее указали в личном кабинете свой номер СНИЛС, то можете использовать его для входа в учетную запись. Для этого следуйте простой инструкции:
- Нажмите на вкладку «СНИЛС» и введите индивидуальный страховой номер документа в соответствующее поле.
- Укажите пароль от личного кабинета и кликните «Войти».
Учтите, что для входа по номеру СНИЛС необходимо заблаговременно внести эти сведения в личном кабинете. В процессе регистрации личного кабинета СНИЛС не указывается.
Вход по электронной подписи
Вход на Госуслуги при помощи электронной подписи доступен пользователям, которые при подтверждении своей учетной записи в МФЦ получили съемный носитель. Для авторизации на портале этим способом необходимо выбрать пункт «Вход с помощью электронной подписи». Далее необходимо вставить съемный носитель в USB-порт вашего устройства и дождаться считывания. Ввод пароля при таком способе не требуется.
Вход по номеру мобильного телефона
Самый простой и популярный способ входа на портал Госуслуги – при помощи мобильного телефона. Для этого достаточно ввести номер телефона, который пользователь указывал при регистрации, в соответствующее поле для входа на странице сайта, нажать на кнопку «Войти».
Важно! При вводе номера нужно начинать только с +7, номера с 8 не принимаются.
Что делать, если забыл пароль
На Госуслугах есть возможность восстановить забытый пароль. Но при этом у Вас должен работать телефон или электронная почта, которую Вы указывали при регистрации.
1. На странице АВТОРИЗАЦИИ нажмите «Я не знаю пароль».
2. Введите номер телефона или электронную почту. Кроме того система попросит написать номер одного из документов:
3. Указанные Вами данные должны совпасть с теми, что прописаны в учетной записи Госуслуг. Если все в порядке, Вам на телефон (или e-mail) придет проверочный код. Введите его в открывшееся окно.
4. Далее нужно придумать новый пароль и войти с ним в свой аккаунт.
Источники: moscow-lgoty.ru, gosuslugi-kabinet.ru, gosuslugifaq.ru, gosusluger.ru, gosuslugi24.online
После регистрации и подтверждения учетной записи на портале Госуслуги пользователь может зайти в личный кабинет. Для этого необходимы логин и пароль, которые были получены при регистрации. В качестве логина можно использовать номер телефона, адрес электронной почты или номер СНИЛС. Также вход можно произвести при помощи электронной подписи.
Варианты входа на портал Госуслуг
По номеру телефона или электронной почте
- Перейдите на сайт портала и нажмите на кнопку «Войти» или «Личный кабинет».
- Вход по номеру телефона является самым простым и быстрым способом авторизации на портале. Введите номер телефона в нужное поле – обратите внимание, что номер можно вводить как через 8 в начале, так и через +7. Далее введите пароль и кликните на кнопку «Войти». Помимо номера телефона вы также можете ввести адрес вашей электронной почты.
По СНИЛС
Наличие стандартной или подтвержденной учетной записи дает вам право использовать ваш номер СНИЛС при авторизации на портале. Для этого в окошке авторизации вам следует кликнуть по надписи СНИЛС и ввести его номер в поле. Далее введите пароль и нажмите «Войти».
По электронной подписи
Вход на Госуслуги при помощи электронной подписи доступен пользователям, которые при подтверждении своей учетной записи в МФЦ получили съемный носитель. Для авторизации на портале этим способом необходимо выбрать пункт «Вход с помощью электронной подписи». Далее необходимо вставить съемный носитель в USB-порт вашего устройства и дождаться считывания. Ввод пароля при таком способе не требуется.
Почему не получается войти в личный кабинет?
- Неправильный логин или пароль. Для восстановления пароля воспользуйтесь специальной формой (см. здесь).
- Поменялся номер мобильного телефона. В случае, если в настройках профиля указана двухэтапная аутентификация, то sms с кодом будет приходить на указанный ранее номер мобильного. Поменять номер телефона можно только в личном кабинете Госуслуг.
- Технические проблемы на портале. Если при наличии подключения к интернету (другие сайты грузятся без проблем) госпортал долго грузится, не грузится вообще или страница выдает код ошибки (например, 404), то, вероятно, это связано с технической ошибкой на самом сайте.
- Технические проблемы на стороне пользователя (браузер). При обращении к новой веб-странице браузер сохраняет (кэширует) некоторые файлы, чтобы не загружать их повторно. Если на сайте Госуслуг файлы поменялись, а ваш браузер продолжает использовать «старые» файлы — это может привести к ошибке.
Варианты решения проблем со входом на Госуслуги
- Вариант 1. Попробуйте все доступные способы авторизации: с помощью номера мобильного телефона, электронной почты, СНИЛС и электронной подписи (если имеется). Если ни один из вариантов не подошел, смотрите далее.
- Вариант 2. Попробуйте зайти позже. Не исключено, что ошибка возникает на стороне портала. Особенно это вероятно, если ранее вы заходили в личный кабинет без проблем.
- Вариант 3. Проведите процедуру восстановления пароля. Возможно, вы вводите не тот пароль и не знаете об этом (см. как восстановить пароль).
- Вариант 4. Смените браузер или почистите кэш. Ваш браузер «запоминает» файлы сайта, чтобы не скачивать их повторно при следующем обращении. Но разработчики постоянно вносят изменения, и использование старых файлов может вызвать ошибку. Попробуйте использовать другой браузер, обязательно предварительно очистив его кэш и cookie (см. подробнее о решениях проблем с браузером).
- Вариант 5. Обратитесь в техподдержку портала. Четко опишите свою ситуацию, чтобы сотрудники смогли предложить вам оптимальное решение. Контактные данные и все способы обращения в техподдержку Госуслуг вы можете найти на этой странице http://gosuslugifaq.ru/rabota-s-portalom/tehpodderzhka-gosuslugi.html.
- Вариант 6. Обратитесь в ближайший МФЦ. В многофункциональном центре помогут восстановить доступ к утерянной учетной записи. Внимание! Не все МФЦ имеют возможность восстановления аккаунта на Госуслугах, поэтому смотрите инструкцию, как выбрать ближайший и подходящий МФЦ. Особенно актуально обращение в функциональный центр при смене данных входа (например, номера мобильного телефона).
Загрузка …
Войти в Госуслуги личный кабинет возможно через страницу авторизации по ссылке https://esia.gosuslugi.ru Другой быстрый способ – нажмите кнопку «Вход на Госуслуги» в самом верху этого сайта.
Если Вы знаете, какую услугу хотите получить на государственном портале, воспользуйтесь нашим быстрым поиском основных разделов сайта. Нажмите на кнопку, и Вы автоматически попадете на нужную страницу госуслуги ру
Больше быстрых кнопок есть на главной странице нашего информационного сайта ПЕРЕЙТИ >>
Если у Вас возникают трудности со входом на официальный сайт Госуслуги или Вы там пока не зарегистрированы, воспользуйтесь нашими инструкциями.
Быстрая навигация:
Госуслуги личный кабинет вход для физических лиц;Вход по номеру телефона;Вход по номеру СНИЛС;Вход для юридических лиц с помощью электронной подписи;Проблемы со входом;Что делать, если забыл пароль;Ошибки при входе с электронной подписью;Что делать, если проблема со входом не решается;Как зарегистрироваться на Госуслугах;Возможности для зарегистрированных пользователей;Обзор функций gosuslugi.ru;Настройка уведомлений.
Госуслуги личный кабинет вход для физических лиц
Вход возможен только через специальную систему идентификации и аутентификации (ЕСИА). Это страница авторизации ведет на портал Госуслуг в личный кабинет. Вот она — https://esia.gosuslugi.ru Найти ее можно, нажав на главной странице gosuslugi.ru на кнопку «Войти» или вкладку «Личный кабинет».
 Для входа Вам понадобятся:
Для входа Вам понадобятся:
• номер телефона;• электронная почта;• СНИЛС;• электронная подпись (если имеется);• пароль.
Все эти данные Вы указывали при регистрации на сайте.
Вход по номеру телефона
В личный кабинет Госуслуги вход по номеру телефона используется чаще всего. Откройте страницу АВТОРИЗАЦИИ >> Впишите в первое поле номер сотового, а ниже свой пароль от аккаунта. Также можно войти, введя вместо телефона личный e-mail.

Как войти по номеру СНИЛС в личный кабинет сайта Госуслуги
Чтобы войти с помощью страхового номера, переключитесь на вкладку СНИЛС. Введите 11 цифр документа и пароль. Обратите внимание, все данные должны совпадать с теми, что Вы указывали при регистрации на портале Госуслуги. Иначе система не разрешит вход.

Как войти с помощью электронной подписи
Вход в личный кабинет Госуслуги с электронной подписью чаще выбирают юридические лица. Поскольку для организаций (кроме ИП) и госорганов — это единственно возможный вариант работы с порталом. Для входа понадобится электронный носитель подписи. Обычно это флешка или карта со считывающим устройством.
Обратите внимание, квалифицированную электронную подпись (КЭП) выдают только специальные аккредитованные органы. Их список ЗДЕСЬ >>
1. Подключите носитель с цифровой подписью к компьютеру или ноутбуку.
2. На странице входа нажмите вкладку «Войти с помощью электронной подписи».

3. Выберите сертификат ключа проверки КЭП. Затем впишите код доступа к цифровой подписи (он указан в сертификате к устройству).
 Получить подробные инструкции по работе с учетной записью для юридических лиц можно на Госуслугах в ЭТОМ >> разделе.
Получить подробные инструкции по работе с учетной записью для юридических лиц можно на Госуслугах в ЭТОМ >> разделе.
Проблемы со входом
Не всегда пользователям удается попасть на портал. Система сообщает об ошибке. Основные причины этого следующие:
1. Проверьте правильное написание адреса сайта. Часто люди ищут «госуслуги рф личный кабинет» или «госуслуги ру личный кабинет». Правильный адрес официального сайта gosuslugi.ru
2. Неверный логин. Это Ваш номер телефона, электронная почта или СНИЛС, которые введены с ошибкой. Проверьте, нет ли лишних знаков, пробела или тире. Может быть случайно нажата кнопка «Caps Lock» на клавиатуре. Если у Вас сменился телефон или СНИЛС, указывайте при входе старые данные. Когда войдете в аккаунт сможете поменять логин. Укажите в настройках новый номер телефона, e-mail или СНИЛС.

3. Неправильный пароль. Это случается чаще всего по забывчивости. Если код доступа не записан, и Вы не можете его вспомнить, смените пароль. Как это сделать читайте НИЖЕ >>
4. Технический сбой. Портал Госуслуги – это очень большой сайт со множеством функций. Для его корректной работы иногда необходима техническая профилактика. Попробуйте зайти снова через 5-15 минут или в указанное время.

Что делать, если забыл пароль
На Госуслугах есть возможность восстановить забытый пароль. Но при этом у Вас должен работать телефон или электронная почта, которую Вы указывали при регистрации.
1. На странице АВТОРИЗАЦИИ >> нажмите «Я не знаю пароль».

2. Введите номер телефона или электронную почту. Кроме того система попросит написать номер одного из документов:
• Паспорт;• СНИЛС;• ИНН.

3. Указанные Вами данные должны совпасть с теми, что прописаны в учетной записи Госуслуг. Если все в порядке, Вам на телефон (или e-mail) придет проверочный код. Введите его в открывшееся окно.
4. Далее нужно придумать новый пароль и войти с ним в свой аккаунт. Более подробная инструкция по восстановлению пароля ЗДЕСЬ>>
Ошибки при входе с электронной подписью
Если Вы не можете авторизоваться с помощью электронной подписи, проверьте следующее:
1. Убедитесь, что официальный сайт gosuslugi.ru и esia.gosuslugi.ru не заблокирован интернет-браузером, который Вы используете.
2. Посмотрите, не устарела ли версия плагина для Госуслуг. Скачать новую можно по этой ССЫЛКЕ >>
3. Проверьте, какая версия программы КриптоПро установлена на компьютере. Посмотрите новые версии по этой ССЫЛКЕ >>
Важно! В сертификате электронной подписи должен быть указан СНИЛС владельца, такой же, как в Вашем аккаунте физлица.
Если проблема со входом на Госуслуги не решилась
Если Вы не можете самостоятельно исправить ошибки при входе, есть 2 варианта:
• Обратитесь в СЛУЖБУ ПОДДЕРЖКИ >> Там можно найти инструкции по работе с Госуслугами или связаться с операторами сайта через онлайн-чат.
• Придите лично в Центр обслуживания пользователей. Найти ближайший можно на специальной КАРТЕ >> Возьмите с собой паспорт и СНИЛС.
Госуслуги личный кабинет регистрация пользователя
Регистрация учетной записи на Госуслугах – обязательное требование для доступа ко всем функциям портала. Особенность регистрации в том, что Вы не просто указываете имя, а подтверждаете личность.
1. Войдите на официальный сайт ГОСУСЛУГИ >> и нажмите «Зарегистрироваться». Или сразу перейдите на страницу РЕГИСТРАЦИИ >>

2. В открывшейся форме введите ФИО, телефон и e-mail. На указанный номер сотового придет код подтверждения Вашего телефона.
3. Придумайте пароль. Он должен быть сложным: состоять минимум из 8 символов, содержать латинские большие и маленькие буквы, цифры и знаки препинания ( ! ? , @ _ + — /).

4. Далее необходимо подтвердить личность. Для этого есть несколько способов:
• Посетить Центр обслуживания клиентов. Адреса находятся ЗДЕСЬ >>• Пройти верификацию через Сбербанк, Тинькофф, Почта Банк, если Вы являетесь их клиентом;• Отправить запрос на заказное письмо с секретным кодом;• Подтвердить личность с помощью электронной подписи, если она имеется.
Подробная инструкция по регистрации на Госуслугах с описанием действий и фотографиями ЗДЕСЬ >>
Возможности для зарегистрированных пользователей
Личный кабинет Госуслуги предоставляет доступ к сотням услуг различных госорганов и ведомств. Например, можно записаться на прием к врачу, встать в очередь в детский сад, подать заявление на регистрацию брака. Посмотреть все услуги государственного портала можно на главной странице нашего сайта ЗДЕСЬ >>
Популярные услуги:
Обратите внимание, перейти в некоторые из указанных ниже разделов, можно только после входа на портал Госуслуги.
Запись к врачу >> Выберите специалиста и запишитесь на прием в муниципальную поликлинику.
Медико-социальная экспертиза>> Оформите через интернет заявку на установление инвалидности или нуждаемость в уходе.
Состояние лицевого счета в ПФР >> Сделайте запрос и получайте извещение о состоянии лицевого счета Пенсионного фонда.
Установление пенсии >> Подайте заявление онлайн о назначении или перерасчете пенсии.
Льготы на оплату ЖКХ >> Узнайте о субсидиях и оформите компенсацию через личный кабинет Госуслуги РФ.
Регистрация брака >> Подайте заявление онлайн, забронируйте дату и время бракосочетания, оплатите госпошлину за услугу.
Распоряжение материнским капиталом >> Заполните заявление на использование средств маткапитала, запишитесь на прием в Пенсионный Фонд для получения документов.
Запись в детский сад>> Встаньте в электронную очередь в садик, не выходя из дома.
Выдача или замена паспорта РФ >> Подайте документы на гражданский паспорт онлайн, запишитесь на прием для получения документа.
Получение или замена заграничного паспорта >> Подайте заявление и оплатите госпошлину онлайн.
Регистрация по месту жительства >> Напишите заявление на регистрацию (постоянную или временную) или снятие с учета.
Авто штрафы >> Узнайте задолженность по автомобильным штрафам и оплатите с помощью разных систем. На сайте Госуслуги принимают банковские карты Visa, MasterCard, МИР. Также работают платежные сервисы Webmoney и Яндекс.Деньги.
Водительское удостоверение>> Оставьте заявление на получение или замену водительских прав российского или международного образца.
Обзор функций личного кабинета
При входе с логином и паролем, Вы попадаете на главную страницу портала. Все необходимые разделы находятся вверху сайта.

Услуги. Здесь собраны все возможные услуги портала. Всего 16 категорий и в каждой по несколько вариантов государственных услуг, которыми можно воспользоваться онлайн. Выберите нужную и следуйте инструкции, чтобы ее получить.
Для примера, зайдем в раздел «Паспорта, регистрации, визы». Там все услуги связаны с паспортами и регистрацией:
• выдача или замена гражданского (заграничного) паспорта;• регистрация по месту жительства или пребывания, снятие с учета;• приглашение иностранцев на въезд в Россию.

Оплата. В этом разделе можно оплатить:
• Штрафы;• Налоговые и судебные задолженности;• Госпошлины;• Счета.
Каждая пошлина или задолженность находится в отдельном поле. Можно отплатить все вместе или по отдельности.

После оплаты задолженность может по-прежнему отображаться в личном кабинете Госуслуг. Обработка данных занимает до 10 рабочих дней.
Поддержка. Большой раздел с инструкциями по работе с официальным сайтом госуслуги ру. Там же есть возможность задать вопрос оператору через специальный чат. Он располагается в правом нижнем углу экрана компьютера. Ответ приходит в течение 2-5 минут.

Также можно позвонить операторам. Телефоны Госуслуг следующие:
• По России 8 800 100-70-10;• Звонки из-за границы +7 495 727-47-47;• С сотовых телефонов 115.
Уведомления (цифры в кружке). Цифры появляются, если у Вас есть не просмотренные уведомления и сообщения от портала. Например, о готовности документов или наличии налоговой задолженности. Нажмите на цифру и перейдите в раздел с уведомлениями.

Личный кабинет Госуслуги. Он скрывается под ссылкой с Вашей фамилией вверху сайта. В разделе находятся все Ваши личные данные:
• номер паспорта;• СНИЛС;• водительское удостоверение;• данные о Ваших детях;• номера банковских карт;• и другое.

Настройка уведомлений
Чтобы получать уведомления от портала gosuslugi.ru, необходимо проверить настройки Вашего аккаунта.
1. Войдите на сайт под своим паролем. Нажмите вверху на свою фамилию, затем на «Личный кабинет», как показано на картинке.
2. В открывшемся окне выберите вкладку «Настройки».
3. Телефон и электронная почта уже будут указаны в этом разделе, т.к. Вы их оставляли во время регистрации на портале. Если у Вас новый номер или e-mail, их легко заменить.
4. Ниже можно указать какие виды сообщений Вы хотите получать на электронную почту или телефон (PUSH). Например, статусы заявлений и платежей, новости от Госуслуг и другое. Поставьте «галочку» напротив нужных уведомлений.
Что значит PUSH в настройках уведомлений? Это уведомления, которые приходят к Вам на телефон. Они всплывают на экране мобильного, когда в личном кабинете Госуслуг появляется новое сообщение. Такие PUSH-уведомления можно включить, установив на Вашем смартфоне приложение Госуслуг. Прочитать о нем можно ЗДЕСЬ>> Если приложение не установлено, все уведомления будут приходить на Ваш e-mail.
Используемые источники:
- https://astral.ru/articles/elektronnaya-podpis/3020/
- https://habr.com/post/219071/
- https://gosuslugiportal.ru/vhod-v-lichnyy-kabinet-gosuslug/
- https://gosuslugifaq.ru/rabota-s-portalom/kak-voyti-v-gosuslugi.html
- https://gosuslugi24.online/gosuslugi-lichnyj-kabinet/
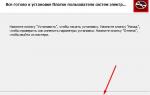 Плагин Госуслуги с ЭЦП: скачай и работай не выходя из дома
Плагин Госуслуги с ЭЦП: скачай и работай не выходя из дома Как прописаться по месту жительства с помощью портала Госуслуги
Как прописаться по месту жительства с помощью портала Госуслуги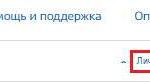 Вход и использование личного кабинета на портале Госуслуг
Вход и использование личного кабинета на портале Госуслуг












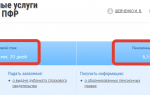 Расчет ежемесячного пенсионного начисления с помощью онлайн-портала Госуслуги
Расчет ежемесячного пенсионного начисления с помощью онлайн-портала Госуслуги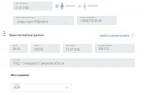 Выписка из квартиры с помощью портала Госуслуги
Выписка из квартиры с помощью портала Госуслуги Поиск работы с помощью портала Госуслуги
Поиск работы с помощью портала Госуслуги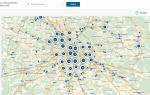 Как зарегистрироваться на портале госуслуг Gosuslugi.ru
Как зарегистрироваться на портале госуслуг Gosuslugi.ru