Содержание
- 1 Упрощенная учетная запись
- 2 Пароль для Госуслуг, пример
- 3 Стандартная учетная запись
- 4 Подтвержденная учетная запись для полной регистрации
- 5 Варианты входа на портал Госуслуг
- 6 Почему не получается войти в личный кабинет?
- 7 Варианты решения проблем со входом на Госуслуги
- 8 Вход в личный кабинет
- 9 Изменение данных в личном кабинете
- 10 Личный кабинет на портале Госуслуги
- 11 Как получить услуги, имея учетную запись
- 12 Как указать в личном кабинете информацию о детях
- 13 Удаление учетной записи
- 14 Официальные сайты Госуслуги в регионах
- 15 Как создать новый личный кабинет Госуслуги?
- 16 Как создать профиль через Онлайн Банки?
- 17 Подтверждение учетной записи после регистрации
- 18 Возможные проблемы при регистрации
- 19 Как войти на Госуслуги, если забыл пароль?
 Зачем нужна на сайте Госуслуги полная регистрация? Для того, чтобы упростить получение многих документов и массы полезной информации без длительных походов в соответствующие государственные учреждения, без очередей.
Зачем нужна на сайте Госуслуги полная регистрация? Для того, чтобы упростить получение многих документов и массы полезной информации без длительных походов в соответствующие государственные учреждения, без очередей.
Например, это может быть получение загранпаспорта с электронным чипом (на 10 лет) или без чипа (на 5 лет), замена паспорта гражданина РФ, замена водительского удостоверения в связи с истечением срока его действия, регистрация транспортных средств, запись на прием к врачу, в детский сад, в школу, а также вопросы, связанные с пенсией, с налогами и т.д.
Содержание:
1. Упрощенная учетная запись 2. Пароль для Госуслуг, пример 3. Стандартная учетная запись 4. Подтвержденная учетная запись для полной регистрации 5. Подтверждение личности кодом из письма от Почты России 6. Подтверждение личности в МФЦ, Ростелекоме и с помощью КЭП 7. Подтверждение личной явкой на Почту России 8. Как входить на Госуслуги после регистрации 9. Как выйти с сайта Госуслуги 10. Куда обращаться?
Процедуру регистрации на портале Госуслуг также еще называют: пройти регистрацию, зарегистрироваться, зарегаться, создать (завести) личный кабинет госуслуг, электронный кабинет госуслуги, завести свой аккаунт, создать учетную запись.
Как зарегистрироваться на сайте Госуслуги? Пошаговая инструкция, приведенная ниже, включает 3 (три) этапа:
- упрощенная учетная запись,
- стандартная и
- подтвержденная учетная запись.
Чтобы иметь доступ ко всем возможностям, нужно пройти все три этапа и в итоге получить подтвержденную учетную запись.
Логин и пароль от подтвержденной учетной записи на портале Госуслуг можно использовать для входа на сайт ПФР (Пенсионный Фонд России).
Другими словами, один раз подтвердив свою учетную запись на сайте Госуслуг, Вы можете пользоваться потом тем же самым логином и паролем для входа на сайт ПФР.
Понадобится электронная почта или мобильный телефон. Если для регистрации использовать электронную почту, то подойдет любая почта, которая у Вас есть, то есть, любой e-mail.
- При регистрации на портале Госуслуг нужно ввести свой e-mail.
- После этого на указанный e-mail автоматически отправляется письмо.
- Нужно зайти в свою почту,
- найти там это письмо,
- кликнуть по ссылке, находящейся в письме, и тем самым подтвердить, что Вы являетесь владельцем этой почты.
Если нет своей почты, можно ее создать. Подробнее про то, как создать аккаунт (почту) в Яндексе, писала ТУТ.
Вместо почты можно указать номер своего мобильного телефона. При этом мобильный телефон у Вас должен быть под рукой, ибо на телефон автоматически придет SMS с кодом подтверждения. Этот код надо будет ввести на сайте Госуслуг, чтобы подтвердить, что Вы являетесь владельцем телефона.
Упрощенная учетная запись
Перейдите на сайт Госуслуг по ссылке:
Госуслуги ру Регистрация https://esia.gosuslugi.ru/registration/

Рис. 1 Начало регистрации на сайте Госуслуги ру
1 и 2 на рис. 1 — Для регистрации вводим СВОЮ настоящую фамилию и СВОЕ настоящее имя. Мою фамилию и имя, как показано на рис. 1, вводить НЕ надо.
Мобильный телефон указывать не обязательно. Если указать номер мобильного телефона, то это в перспективе может здорово выручить, если по разным причинам вдруг возникнут проблемы со входом на сайт Госуслуг. По номеру мобильного телефона обычно проще всего восстановить доступ.
3 на рис. 1 — без ошибок, внимательно набираем СВОЙ e-mail. Если e-mail ввести с ошибкой, то письмо для подтверждения вашей регистрации на портале Госуслуг уйдет не туда.
Жмем синюю кнопку «Зарегистрироваться» (рис. 1), появится сообщение:

Рис. 2 Сообщение о необходимости подтверждения адреса электронной почты
Никогда не стоит откладывать в долгий ящик подтверждение своей регистрации, как говорится, сделал дело, гуляй смело. Поэтому сразу же заходим в свою почту и ищем там письмо для подтверждения регистрации на сайте госуслуг. Письмо будет иметь примерно такой вид:
Рис. 3 Письмо для подтверждения регистрации на сайте Госуслуги
Открываем письмо для подтверждения регистрации:
Рис. 4 Ссылка в письме для подтверждения регистрации на сайте Госуслуги
В письме, в частности, написано:
«От вашего имени подана заявка на регистрацию в Единой системе идентификации и аутентификации инфраструктуры электронного правительства.
Для завершения регистрации вам необходимо подтвердить адрес электронной почты и указать пароль.»
В этом письме (рис. 4) кликаем по длинной ссылке, и тем самым подтверждаем, что электронная почта является нашей и что у нас есть к почте доступ.
После перехода по ссылке из письма, автоматически перекинет на страницу, как на рис. 5. Будет предложено придумать пароль для завершения регистрации на сайте Госуслуг.
Пароль для Госуслуг, пример
Пароль надо сохранить, например, записать его в блокнот, в записную книжку, либо сохранить в браузере. Надеяться только на свою память – это утопия.
Не стоит придумывать простой пароль типа своей даты рождения или такой, как 12345, это взламывается моментально. Лучше использовать
Генератор паролей http://onlinepasswordgenerator.ru/
Рис. 5.0. Используем генератор для пароля на сайте Госуслуг. Пароль лучше записать в записную книжку.
Можно
- в указанном выше генераторе поставить галочки, чтобы использовать цифры, прописные буквы, строчные буквы и спец. символы (красная цифра 1 на рис. 5.0);
- задать в качестве длины пароля цифру 8 (цифра 2 на рис. 5.0);
- нажать на кнопку “Создать пароль” (3 на рис. 5.0);
- получаем не один пароль для Госуслуг, а варианты паролей на выбор. Кстати, в предложенные пароли можно самостоятельно внести небольшие изменения. Пароль лучше записать или сохранить, например, в своем браузере.
Предложенные варианты надежны, но запомнить такой пароль невозможно, если не записать.
Рис. 5. Создаем пароль для входа на сайт Госуслуги
При вводе пароля появятся рекомендации, что пароль должен быть не менее 8 символов, а также уровень надежности пароля. Желательно, чтобы при вводе пароля появилась надпись зеленого цвета «Надежный».
Один и тот же пароль надо ввести 2 раза (рис. 5) и нажать на синюю кнопку «Готово». Появится сообщение: «Регистрация прошла успешно. Через 3 секунды вы перейдете обратно на портал».
Этот пароль иногда называют кодом ЕСИА, что означает пароль для входа на портал Госуслуг. Его не надо никому сообщать.
Поздравляю, первый шаг для регистрации в Госуслугах сделан! У Вас теперь есть на портале Госуслуг упрощенная учетная запись. И появился доступ к услугам, НЕ требующим обязательного подтверждения личности. Количество таких услуг ограничено.
Доступ к информации по налогам, по пенсии и к большинству других необходимых услуг появится только после подтверждения личности, то есть, нужна на сайте Госуслуги полная регистрация.
На портале Госуслуг сообщается, что:
Упрощенная учетная запись позволяет получать услуги справочно – информационного характера. Для получения доступа к дополнительным услугам, повысьте уровень учетной записи, заполнив следующие поля в профиле: – ФИО; – пол; – дата рождения; – СНИЛС; – паспортные данные. Данные пройдут онлайн-проверку (это может занять от нескольких секунд до 5 дней), и Вам станут доступны дополнительные услуги: проверка штрафов ГИБДД, запись на прием к врачу, регистрация товарного знака и многие другие
Стандартная учетная запись
После ввода пароля система автоматически перебрасывает в окно «Заполнение и проверка личных данных» (рис. 6).
Если по каким-то причинам Вы не смогли сразу заполнить свой профиль, надо будет потом отдельно входить на портал Госуслуг в личный кабинет, после чего заполнять свой профиль.
Для заполнения этих данных Вам понадобится:
- СНИЛС (страховое свидетельство Пенсионного фонда РФ) и
- паспорт,
желательно их приготовить заранее.
Кстати, если в своем профиле Вы все-таки решите указать свой мобильный телефон, то его нужно будет подтвердить сначала кодом ЕСИА – это ваш пароль для входа на сайт Госуслуги, а потом уже приходит sms-код на мобильный телефон для подтверждения.
Рис. 6 (кликните для увеличения). Заполнение и проверка личных данных на портале Госуслуг перед удостоверением личности
- 1, 2, 3 на рис. 6 — печатаем свою фамилию без ошибок, свое имя и отчество, если есть;
- 4 на рис. 6 — кликаем по треугольничку в поле 4. В появившемся меню щелкаем по «Мужской» или «Женский»;
- 5 на рис. 6 — клик по маленькому календарику, выбираем месяц, дату и год рождения. Вводить дату рождения можно только с помощью календарика. Набирать ее вручную «с клавиатуры» нельзя;
- 6 на рис. 6 — место рождения вводится так, как указано в паспорте;
- 7 на рис. 6 — СНИЛ – сокращение от «Страховой Номер Индивидуального Лицевого Счёта», выдается в пенсионном фонде (ПФР). Ниже на рис. 7 показано, где в Страховом свидетельстве Пенсионного фонда искать свой СНИЛС;
Рис. 7 Где искать СНИЛС
- 8 на рис. 6 — гражданство можно ввести, кликнув по маленькому треугольнику в поле 8. Появится меню, в котором нужно кликнуть по подходящему варианту;
- 9 на рис. 6 — кликаем по треугольничку в поле 9. Выбираем в появившемся меню документ, удостоверяюший личность;
- 10 на рис. 6 — печатаем серию и номер паспорта или иного документа, удостоверяющего личность. Вводим все цифры (серию и номер) подряд, без пробелов, например, 4008123456;
- 11 на рис. 6 — дату выдачи документа нужно выбрать с помощью маленького календарика в поле 11;
- 12, 13 на рис. 6 — вводим «Кем выдан» и код подразделения в точности так, как это написано в паспорте или ином документе, удостоверяющим личность;
- 14 на рис. 6 — После ввода данных еще раз все проверяем, после чего нажимаем на синюю кнопку «Продолжить».
Появится окно (кликните по рис. 8 для увеличения):
Рис. 8. Сообщение о том, что выполняется проверка личных данных
Проверка личных данных для портала Госуслуг проходит в Пенсионном фонде РФ и в ФМС РФ(Федеральной миграционной службе). Она может занять несколько минут, а в некоторых случаях – до 5 суток. Если нет желания ждать окончания проверки, страницу можно закрыть. О завершении проверки придет уведомление на e-mail, то есть, на электронную почту.
Если страницу не закрывать и дождаться окончания проверки, то после этого в окне на рис. 8 появится сообщение «Проверка ваших личных данных завершена» и кнопка «Войти повторно».
Если страницу закрыть, то продолжить работу с порталом Госуслуг можно будет по ссылке в письме, которое придет на e-mail после окончания проверки.
Подтвержденная учетная запись для полной регистрации
Госуслуги полная регистрация получится только после подтверждения личности. Сначала принимаем решение о том, какой выбрать способ подтверждения личности из трех вариантов, которые предлагаются на сайте. Кликните по рис. 9 для его увеличения, второй клик по рис. уменьшает его.
Рис. 9 Подтверждение личности на Госуслугах
Цифра 1 на рис. 9 – «Обратиться лично. Подтверждение в момент посещения одного из центров обслуживания.» Подробнее об этом способе читайте ниже, я выбрала именно этот вариант.
Подтверждение личности кодом из письма от Почты России
Цифра 2 на рис. 9 – «Получить код подтверждения письмом».
Код будет отправлен Вам заказным письмом через «Почту России».
Прежде чем выбрать этот способ, стоит иметь в виду следующую информацию с официального сайта Госуслуг:
«Внимание! Для подтверждения рекомендуем обратиться лично! Обращаем ваше внимание на то, что воспользовавшись кодом для подтверждения личности из письма, вы НЕ сможете получить доступ к личному кабинету налогоплательщика на портале nalog.ru. Также письмо необходимо будет получать в отделении почтовой связи.
Если выбрать вариант с кодом подтверждения письмом, то, как видно на рис. 9, следует ввести свой почтовый адрес с индексом и нажать на синюю кнопку «Доставить». Если индекс забыли, кликните по ссылке «Не помните индекс?».
Вариант с кодом подтверждения означает, что в почтовый ящик почтальон бросит извещение о том, что пришло заказное письмо. Потом с этим извещением и с паспортом надо будет идти на почту, чтобы получить заказное письмо. А затем на сайте Госуслуг вводить полученный код подтверждения. Если извещение потеряется или письмо не придет, придется повторно заказать получение кода подтверждения не ранее чем через 30 дней после первой заявки на Госуслугах на получение кода.
Как видите, на почту с паспортом все равно придется идти, хотя почтальон может письмо бросить в ваш почтовый ящик. Я решила, что будет проще и быстрее сразу пойти на почту с паспортом и удостоверить личность. Правда, не на каждой почте можно это сделать, подробнее ниже.
Подтверждение личности в МФЦ, Ростелекоме и с помощью КЭП
В городах, где есть МФЦ (МногоФункциональные Центры) или офисы Ростелекома, можно получить код подтверждения, явившись туда лично.
Если у Вас НЕ получается ввести код подтверждения, полученный в МФЦ или в Ростелекоме, на сайт Госуслуг, тогда
- проверьте, что ранее оттуда Вы все-таки вышли. В этом случае в правом верхнем углу НЕ должно быть вашей ФИО. Если она там есть, нажмите “Выход”, подробнее ТУТ.
- Затем надо войти на сайт Госуслуг, описано НИЖЕ. После этого весьма вероятно, что у Вас появится возможность ввести код подтверждения, полученный в МФЦ или в Ростелекоме.
- Если приведенная выше (пункты 1-2) процедура “Выход – Вход” Вам не помогла, можно попробовать ввести код подтверждения, зайдя на сайт Госуслуг через другой браузер.
- Все равно не получается? Тогда стоит обратиться в техподдержку Госуслуг, их координаты ЗДЕСЬ.
КЭП – сокращение от «Квалифицированная Электронная Подпись».
Цифра 3 на рис. 9 — как видно, подтверждение личности на Госуслугах можно пройти с помощью электронной подписи на флешке или УЭК (универсальная электронная карта). Выпуск карты УЭК и ее выдача бесплатны для всех граждан РФ. Она позволяет пользоваться государственными, муниципальными и коммерческими услугами в режиме онлайн, в электронном виде.
Плюс варианта с электронной подписью КЭП состоит в том, что это моментальное подтверждение личности в Госуслугах, а также в том, что некоторые услуги требуют наличия у пользователя электронной подписи. Минус – в необходимости оформления и получения электронной подписи или универсальной электронной карты.
Подтверждение личной явкой на Почту России
Может показаться, что достаточно взять паспорт и придти на свою родную почту. Но это не так. В июле 2015 г. закончился договор почты России с Ростелекомом, и с тех пор далеко не все отделения почты успели заключить новый договор. Поэтому сначала предстоит поиск отделения почты России или отделения Ростелекома, где оказывают такую услугу, как подтверждение личности для портала Госуслуг.
Когда Вы проходите регистрацию на Госуслугах и выбираете вариант подтверждения «Обратиться лично» (1 на рис. 9), то автоматически сайт Госуслуг предлагает доступные варианты для вашего местоположения: сначала идет самый близкий вариант, а затем идут более удаленные варианты.
Внимание! Подтверждать личность имеет смысл только, если заполнен профиль на сайте Госуслуг, пройдена его проверка и у Вас есть стандартная учетная запись. С упрощенной учетной записью нет смысла подтверждать личность, ничего не получится.
Для подтверждения личности с собой надо взять паспорт.
На почте (или в офисе Ростелекома) надо сказать, что Вам требуется подтвердить личность на портале Госуслуг. После этого мне дали бумагу (рис. 10, кликните по рис. для его увеличения), в которой надо написать в двух экземплярах:
- фамилию,
- тип документа и его номер,
- дату,
- подпись.
Рис. 10 Бланк подтверждения личности, выданный на почте
Почтовый работник проверяет паспорт, смотрит по компьютеру, что у Вас есть стандартная учетная запись на портале Госуслуг и на что-то нажимает. Подтверждение по e-mail и по sms на мобильный телефон приходит сразу. Например, я не успела отойти от окошечка в Почте России, как услышала SMS-сообщение, еще подумала, что надо же, как быстро все работает.
Рис. 11 (кликните по рис. для увеличения). Госуслуги полная регистрация: Сообщение на e-mail о подтверждении учетной записи.
Госуслуги полная регистрация на этом завершена!
Как входить на Госуслуги после регистрации
Регистрацию на портале Госуслуг проходят один раз. После того нужен будет только вход на сайт, но не регистрация.
Войти можно по ссылке:
Госуслуги ру Вход https://www.gosuslugi.ru/
Рис. 12 (кликните по рис. для увеличения). Кнопка «Вход» в Госуслуги
Кликаем по кнопке «Вход», попадаем:
Рис. 13 Вводим телефон или почту, а также обязательно пароль для входа в Госуслуги
После того, как введен телефон или почту (e-mail), а также пароль Вы автоматически попадаете в свой личный кабинет, о чем красноречиво будет свидетельствовать фамилия в правом верхнем углу на сайте Госуслуг (рис. 14).
Как выйти с сайта Госуслуги
Рис. 14 Кнопка для выхода с сайта Госуслуг
Выходить с портала Госуслуг надо НЕ по красному крестику в своем браузере, а с помощью специальной кнопки Выход (рис. 14). Она находится в правом верхнем углу на сайте Госуслуг, рядом с вашей фамилией.
Если подвести мышку к кнопке (обведена в красную рамку на рис. 14), то появится всплывающая надпись “Выход”. Кликаем по этой кнопке, выходим – это правильный выход с сайта Госуслуг.
Куда обращаться?
При переходе к подтвержденной учетной записи на сайте Госуслуг у некоторых пользователей возникают проблемы, например, что такой СНИЛС уже существует, да и других проблем хватает. Куда обращаться в таких ситуациях?
В таких случаях следует обращаться в поддержку на сайте Госуслуг, ибо именно там хранится база данных с данными клиентов. Сотрудники сайта Госуслуг могут посмотреть по своей базе данных, в чем состоит проблема того или иного клиента. Скоре всего, сотрудник Госуслуг может сразу решить проблему или, по крайней мере, предложить какой-то выход.
Координаты поддержки (обратной связи) есть на сайте Госуслуг, внизу, вподвале сайта. Чтобы не искать их, привожу эти контакты ниже:
Обратная связь на сайте Госуслуг по e-mail: support@gosuslugi.ru
Если будете писать электронное письмо, опишите как можно подробнее свою ситуацию, чтобы Вас правильно поняли и помогли решить проблему.
Можно позвонить в Госуслуги, выберите подходящий для Вас вариант:
8 800 100-70-10 – бесплатный телефон в РФ,
+7 499 550-18-39 – для жителей Москвы или по тарифам оператора,
115 (для звонков с мобильных телефонов) – бесплатно в РФ.
Также по компьютерной грамотности:
Как отследить заказное письмо или посылку на сайте Почты России
Оплата налогов в личном кабинете на сайте ФНС
Как оплатить транспортный налог онлайн и не только
Как узнать кадастровую стоимость квартиры онлайн на сайте Росреестра
Распечатать статью
Получайте актуальные статьи по компьютерной грамотности прямо на ваш почтовый ящик. Уже более 3.000 подписчиков
.
Важно: необходимо подтвердить свою подписку! В своей почте откройте письмо для активации и кликните по указанной там ссылке. Если письма нет, проверьте папку Спам.
23 мая 2016
После регистрации и подтверждения учетной записи на портале Госуслуги пользователь может зайти в личный кабинет. Для этого необходимы логин и пароль, которые были получены при регистрации. В качестве логина можно использовать номер телефона, адрес электронной почты или номер СНИЛС. Также вход можно произвести при помощи электронной подписи.
Варианты входа на портал Госуслуг
По номеру телефона или электронной почте
- Перейдите на сайт портала и нажмите на кнопку «Войти» или «Личный кабинет».
- Вход по номеру телефона является самым простым и быстрым способом авторизации на портале. Введите номер телефона в нужное поле – обратите внимание, что номер можно вводить как через 8 в начале, так и через +7. Далее введите пароль и кликните на кнопку «Войти». Помимо номера телефона вы также можете ввести адрес вашей электронной почты.
По СНИЛС
Наличие стандартной или подтвержденной учетной записи дает вам право использовать ваш номер СНИЛС при авторизации на портале. Для этого в окошке авторизации вам следует кликнуть по надписи СНИЛС и ввести его номер в поле. Далее введите пароль и нажмите «Войти».
По электронной подписи
Вход на Госуслуги при помощи электронной подписи доступен пользователям, которые при подтверждении своей учетной записи в МФЦ получили съемный носитель. Для авторизации на портале этим способом необходимо выбрать пункт «Вход с помощью электронной подписи». Далее необходимо вставить съемный носитель в USB-порт вашего устройства и дождаться считывания. Ввод пароля при таком способе не требуется.
Почему не получается войти в личный кабинет?
- Неправильный логин или пароль. Для восстановления пароля воспользуйтесь специальной формой (см. здесь).
- Поменялся номер мобильного телефона. В случае, если в настройках профиля указана двухэтапная аутентификация, то sms с кодом будет приходить на указанный ранее номер мобильного. Поменять номер телефона можно только в личном кабинете Госуслуг.
- Технические проблемы на портале. Если при наличии подключения к интернету (другие сайты грузятся без проблем) госпортал долго грузится, не грузится вообще или страница выдает код ошибки (например, 404), то, вероятно, это связано с технической ошибкой на самом сайте.
- Технические проблемы на стороне пользователя (браузер). При обращении к новой веб-странице браузер сохраняет (кэширует) некоторые файлы, чтобы не загружать их повторно. Если на сайте Госуслуг файлы поменялись, а ваш браузер продолжает использовать «старые» файлы — это может привести к ошибке.
Варианты решения проблем со входом на Госуслуги
- Вариант 1. Попробуйте все доступные способы авторизации: с помощью номера мобильного телефона, электронной почты, СНИЛС и электронной подписи (если имеется). Если ни один из вариантов не подошел, смотрите далее.
- Вариант 2. Попробуйте зайти позже. Не исключено, что ошибка возникает на стороне портала. Особенно это вероятно, если ранее вы заходили в личный кабинет без проблем.
- Вариант 3. Проведите процедуру восстановления пароля. Возможно, вы вводите не тот пароль и не знаете об этом (см. как восстановить пароль).
- Вариант 4. Смените браузер или почистите кэш. Ваш браузер «запоминает» файлы сайта, чтобы не скачивать их повторно при следующем обращении. Но разработчики постоянно вносят изменения, и использование старых файлов может вызвать ошибку. Попробуйте использовать другой браузер, обязательно предварительно очистив его кэш и cookie (см. подробнее о решениях проблем с браузером).
- Вариант 5. Обратитесь в техподдержку портала. Четко опишите свою ситуацию, чтобы сотрудники смогли предложить вам оптимальное решение. Контактные данные и все способы обращения в техподдержку Госуслуг вы можете найти на этой странице http://gosuslugifaq.ru/rabota-s-portalom/tehpodderzhka-gosuslugi.html.
- Вариант 6. Обратитесь в ближайший МФЦ. В многофункциональном центре помогут восстановить доступ к утерянной учетной записи. Внимание! Не все МФЦ имеют возможность восстановления аккаунта на Госуслугах, поэтому смотрите инструкцию, как выбрать ближайший и подходящий МФЦ. Особенно актуально обращение в функциональный центр при смене данных входа (например, номера мобильного телефона).
Загрузка …
Официальный портал Госуслуги дает возможность гражданам РФ получить большой спектр государственных услуг не выходя из дома. Большая часть сервисов, которые есть у электронного правительства, доступна только для зарегистрированных пользователей, должным образом подтвердивших учетную запись на портале.
Вход в личный кабинет
После окончания процедуры регистрации и подтверждения своей учетной записи, в личный кабинет пользователь может попасть с главной страницы сайта. Для этого человек должен использовать свой логин и пароль, которые были получены им при регистрации на портале.
Запомнить логин достаточно просто – этот номер мобильного телефона или электронный адрес, которые были использованы при регистрации. Если же пользователь забыл пароль от своего кабинета, его можно восстановить, используя СНИЛС.
На сайте предусмотрены и альтернативные способы входа на портал в свою учетную запись:
- Номер СНИЛС.
- При помощи электронной подписи.
Вход в личный кабинет
Вход по номеру мобильного телефона
Самый простой и популярный способ входа на портал Госуслуги – при помощи мобильного телефона. Для этого достаточно ввести номер телефона, который пользователь указывал при регистрации, в соответствующее поле для входа на странице сайта, нажать на кнопку «Войти».
Вход по СНИЛС
Если у гражданина есть стандартная или подтвержденная учетная запись на портале государственных услуг, он может войти в свой личный кабинет, используя номер пенсионного страхового свидетельства. Для такой авторизации, человеку достаточно нажать на кнопку «Вход с помощью СНИЛС», которая располагается под основной формой для входа.
Осуществить такой вход невозможно, если у гражданина упрощенная учетная запись. В такой ситуации пользователь может осуществить вход на сайт только при помощи мобильного телефона или электронной почты. После этого можно войти в личный кабинет и дождаться проверки информации в соответствующем государственном учреждении.
Только после этого гражданин сможет авторизоваться на сайте с использованием своего СНИЛС.
Варианты входа на портал
Что делать, если не получается выполнить вход на портал
Проблемы со входом на портал, как правило, возникают из-за неправильного ввода логина или пароля. Восстановить эти данные можно двумя способами:
- Обратиться за помощью к сотрудникам Многофункционального центра.
- Выполнить восстановление этих данных самостоятельно.
Чтобы самостоятельно восстановить доступ к порталу Госуслуги, пользователь должен осуществить несколько простых шагов:
- Зайти на главную страницу портала Госуслуги, и на вкладке личного кабинета запросить восстановление пароля.
- В окне на сайте нужно ввести новый пароль.
Изменение данных в личном кабинете
Изменение данных профиля
В настройках личного профиля выделяется пять типов данных:
- Основная информация о пользователе.
- Контактные данные.
- Данные о персональных документах.
- Сведения о детях.
- Информация о транспортном средстве.
По необходимости, человек может изменить любую информацию, но в отдельных случаях дополнительно потребуется получить подтверждение от государственного учреждения.
Обзорная вкладка содержит несколько блоков
Изменение контактных данных
Ввод новых контактных данных можно осуществить в отдельном блоке «Контактная информация», в настройках личного кабинета. К подобным контактных данным относятся:
- Адрес электронной почты.
- Номер мобильного телефона.
- Адрес постоянной регистрации.
- Адрес фактического проживания.
- Номер стационарного телефона.
Номер домашнего телефона, адрес прописки и проживания можно изменить без подтверждения. В этом случае новая информация сразу отобразиться в профиле.
Для изменения электронной почты, пользователь должен ввести новый адрес в Контактной информации, сохранить внесенные изменения. Далее система направит на указанную почту письмо со ссылкой для подтверждения. Человек должен нажать на эту ссылку или скопировать ее и вставить в строку браузера, для подтверждения внесенных изменений. Сделать это можно в течение 3 дней после отправки запроса.
Изменение мобильного номера телефона также требует подтверждения. Для этого пользователь должен ввести новый номер в контактной информации, внести и сохранить все изменения.
Система отправит на указанный мобильный номер смс-сообщение, в котором содержится код для подтверждения. Этот код действителен в течение 5 минут.
Для перехода в личный кабинет физического лица, нажмите на свою фамилию в верхнем правом углу
Личный кабинет на портале Госуслуги
Персональные данные
В разделе «Персональная информация» на портале содержится информация, которую пользователь самостоятельно ввел при регистрации на сайте или в дальнейшем при заказе услуг. По желанию, человек может изменить сведения, для этого достаточно нажать на кнопку «Показать все личные данные».
Пользователь может отредактировать следующие сведения:
- Данные своего паспорта.
- Номер пенсионного свидетельства.
- Контактный номер телефона.
- Привязанный электронных ящик.
- Адрес регистрации.
Персональная информация
В персональных данных, человек может внести сведения и об иных документах, которые в будущем могут ему потребоваться при оформлении заказа на различные государственные услуги. К примеру, пользователь может внести:
- Данные о своем водительском удостоверении.
- ИНН.
- Сведения о загранпаспорте.
- Данные о полисе медицинского страхования.
- Сведения о транспортном средстве в собственности.
- Информация о детях.
Показать все личные данные
Настройка учетной записи
Благодаря настройке учетной записи пользователь получает возможность контролировать безопасность профиля, настраивать оповещения, вводить ограничения на доступ к приложениям при помощи гаджетов.
Также настройки нужны для того, чтобы:
- Сменить пароль от личного кабинета.
- Добавить новый секретный вопрос.
- Утвердить авторизацию в два этапа.
- Установить аватар.
- Просматривать хронологию посещений.
- Определить перечень устройств, с которых разрешается входить в аккаунт.
Настройки безопасности
В учетной записи пользователя можно проконтролировать безопасность его профиля. В частности, человек может:
- Поменять пароль от своего личного кабинета.
- Добавить новый секрет вопрос, на который нужно будет ответить при восстановлении пароля.
- Установить двухэтапную авторизацию, для этого при входе в кабинет нужно будет не только вводить пароль, но и подтверждать свое действие путем ввода кода из смс-сообщения или с помощью электронной подписи.
Настройка учетной записи
Просмотр последних действий
В личном кабинете пользователя по умолчанию отображаются все поданные им в течение последних 30 дней заявления.
Оповещение о входе и запрос разрешения
В настройке оповещений пользователь может установить различные виды уведомлений о поданных им заявлениях, а также оповещения о входе на портал.
Кроме того, в настройках безопасности человек может установить двухэтапную систему входа, по которой при авторизации на портале помимо ввода пароля, ему потребуется дополнительно ввести код, отправленный на привязанный номер мобильного телефона смс-сообщением.
Приложения
В отдельном блоке «Приложения» содержится исчерпывающая информация обо всех устройствах, с которых разрешен вход на портал в личный кабинет пользователя. Благодаря этому у человека есть возможность в любой момент ограничить доступ на сайт с определенного телефона или, напротив, разрешить ее.
Эта функция очень удобна при краже устройства или при его взломе.
Лента уведомлений
Вкладка «Лента уведомлений» позволяет пользователю получить исчерпывающую информацию обо всех действиях, совершенных им на портале, в частности:
- Сведения об отправки заявлений на получение услуг, статус этих обращений.
- Черновики обращений, которые можно отредактировать и после этого отправить на рассмотрение.
- Сведения о произведенных платежах.
- История записи к врачам.
- Важные государственные уведомления.
Лента уведомлений
Настройка получения уведомлений
Еще одна удобная функция портала Госуслуг – возможность настройки оповещений, причем можно установить не только категории уведомлений, которые считаются важными, но и время суток, в которое может осуществляться рассылка.
Существует несколько видов уведомлений:
- Оповещения о входе на портал.
- Изменение статуса у поданных заявлений.
- Ответы на запросы, оставленные для службы поддержки.
- Показания о начислениях денежных средств.
- Новости портала Госуслуги.
Уведомления могут рассылаться несколькими способами (пользователь может самостоятельно выбрать удобный вариант получения оповещений):
- Смс-сообщения.
- Письма на почту.
- PUSH-сообщения.
Пятая вкладка в личном кабинете — настройка уведомлений
Как получить услуги, имея учетную запись
Пользователь, у которого пройдена регистрация на портале Госуслуги, имеет право подавать заявления на получение государственных и муниципальных услуг не выходя из дома. Для этого достаточно придерживаться следующего плана действий:
- Перейти в перечень Ведомств.
- Выбрать нужное государственное учреждение.
- Ознакомиться с перечнем предоставляемых государственным органом услуг, выбрать нужно.
- Заполнить все необходимые данные, отправить заявление на проверку.
- Оплатить госпошлину за предоставление услуги.
Популярные услуги
Как указать в личном кабинете информацию о детях
Чтобы указать в учетной записи информацию о своем ребенке, нужно зарегистрировать для него новый кабинет по свидетельству о рождении. Далее родитель должен действовать следующим образом:
- В блоке «Привязка учетной записи» нажать на кнопку «Привязать».
- В личном кабинете родителя заполнить информацию о ребенке, после чего появляется блок, содержащий код для привязки.
- В кабинете ребенка при привязке указать полученный родителем код.
Информация о детях
Удаление учетной записи
Процедура удаления учетной записи на портале Госуслуги выглядит следующим образом:
- Пользователь переходит в настройки и выбирает в блоке безопасность «Удалить учетную запись».
- Далее на экране появляется форма, в которой система просит подтвердить удаление личного кабинета вводом пароля.
- После подтверждения, все данные о пользователе удаются, восстановить кабинет после этого действия не получится.
Как удалить учетную запись
Официальные сайты Госуслуги в регионах
Во многих регионах РФ есть свои порталы, которые позволяют получить государственные и муниципальные услуги в электронном виде.
Зарегистрироваться
Регистрация на портале Госуслуги открывает для россиян доступ к сотням государственных услуг. Пользователи могут общаться с различными ведомствами, отправлять заявления, получать справки и выписки онлайн. Процесс создания личного кабинета занимает буквально 5-10 минут.
Как создать новый личный кабинет Госуслуги?
Зарегистрировать личный кабинет на Госуслугах можно несколькими способами. На данной странице представлен список всех возможных способов создания учетной записи физического лица.
Пользователь может выбрать любой способ регистрации – они равнозначны. По завершении процедуры он получает готовый к работе личный кабинет. Для получения полного доступа ко всем государственным услугам необходимо выполнить подтверждение аккаунта.
Отдельные способы регистрации подразумевают автоматическое подтверждение пользовательских аккаунтов. Для этого личные кабинеты регистрируются через онлайн-банкинги.
Пошаговая инструкция регистрации физического лица
Инструкция демонстрирует как с помощью обычного веб браузера на компьютере, ноутбуке или мобильном устройстве, можно выполнить семь основных шагов для создания кабинета.
- Перейдите на портал Госуслуги, воспользовавшись любым браузером. Установка каких-либо сертификатов и браузерных дополнений не потребуется. Адрес сайта для перехода — www.gosuslugi.ru.
- Приготовьте документы и мобильный телефон. Минимальный набор документов – паспорт и СНИЛС. Также рекомендуется сразу же указать ИНН, данные водительского удостоверения и полис обязательного медицинского страхования (ОМС).
- Нажмите кнопку Зарегистрироваться на главной странице портала Госуслуги.
- Заполните стартовую форму, указав имя, фамилию, номер мобильного телефона и адрес электронной почты.
- Нажмите кнопку Зарегистрироваться и дождитесь получения подтверждающего кода в виде SMS. Код действителен в течение пяти минут. Не получили код? Запросите его заново по истечении 300 секунд. Если обнаружили ошибку во введенных данных, то вернитесь назад по ссылке Изменить данные и внесите изменения.
- Придумайте и укажите надежный пароль на следующей страничке. Также возможна автоматическая генерация надежных паролей по ссылке Сгенерировать пароль. Не забудьте сохранить пароль в надежном месте или запомните его.
- Нажмите кнопку Готово для завершения создания личного кабинета на портале Госуслуги.
Аккаунт готов, теперь нужно добавить в него данные своих документов и прописать личные данные. Используйте следующую пошаговую инструкцию, чтобы заполнить основную информацию в своей учетной записи.
Чем больше данных вы введете на этом и последующем этапах, тем меньше вам понадобится вводить информацию при запросе той или иной услуги на сайте государственных услуг РФ.
- Впишите в форму отчество или, при его отсутствии, установите галочку напротив пункта Нет отчества. Оставлять поле пустым нельзя.
- Укажите пол – мужской или женский.
- Выберите в календаре дату рождения или пропишите ее вручную в формате ДД.ММ.ГГГГ.
- Откройте паспорт и перепишите оттуда точное место рождения – оно указывается как в паспорте, это важно.
- Укажите в форме серию и номер паспорта, дату его выдачи и орган, выдавший документ. Также указывается код подразделения. Воспользуйтесь загранпаспортом при отсутствии паспорта гражданина Российской Федерации.
- Впишите в форму номер СНИЛС (страховой номер индивидуального лицевого счета), он состоит из 11 цифр.
Данные введены – остается отправить их на проверку, нажав кнопку «Сохранить». Проверка занимает от нескольких минут до нескольких дней, все зависит от доступности и загруженности сервисов ФМС и ПФР.
В процессе ожидания можно заняться вводом данных других документов. Укажите ИНН, чтобы своевременно получать сведения о налоговых и судебных задолженностях. Впишите реквизиты водительского удостоверения, чтобы получить доступ к штрафам ГИБДД.
Указав номер ОМС, пользователи портала получают возможность записываться на прием к врачу онлайн. Дополнительно указываются данные военного билета и загранпаспорта, также можно указать данные детей для получения доступа к образовательным, медицинским и некоторым другим услугам.
Регистрация в Госуслугах через приложение
При отсутствии компьютера или ноутбука, можно зарегистрироваться на портале с помощью мобильного приложения Госуслуги. Скачайте его из Google Play или App Store, в зависимости от используемой мобильной платформы. Не скачивайте приложение из сторонних источников – это небезопасно.
Для регистрации на портале Госуслуги установите приложение и следуйте инструкции.
- Запустите приложение, пропустите стартовую информацию об основных возможностях, нажмите кнопку Регистрация.
- Заполните простую форму – в ней указываются имя, фамилия и номер мобильного телефона для приема SMS.
- Дождитесь получения подтверждающего CMC с кодом, введите код на следующей страничке. Код действителен в течение пяти минут.
- Придумайте четырехзначный защитный код для входа в приложение – он задается дважды.
- Нажмите кнопку Продолжить, в открывшейся форме укажите отчество, пол, дату рождения и гражданство.
- В следующих формах укажите данные документов – паспорта, СНИЛС. При необходимости, добавьте другие документы.
После проверки введенных данных в ФМС и ФПР вы получите рабочий личный кабинет. Далее остается подтвердить личность любым удобным способом – в центрах обслуживания, банковских отделениях, МФЦ или с помощью онлайн-банкингов.
Как создать профиль через Онлайн Банки?
Данный способ регистрации на Госуслугах предназначен для клиентов Сбербанка, Почта Банка и банка Тинькофф. Его основные преимущества – не нужно возиться с документами, не нужно подтверждать учетную запись.
Пошаговая инструкция по регистрации на Госуслугах через Сбербанк Онлайн.
- Перейдите в Сбербанк Онлайн, авторизуйтесь с логином и паролем.
- Выберите пункт Регистрация на Госуслугах во вкладке Прочее.
- Нажмите кнопку Зарегистрироваться, проверьте паспортные данные, укажите СНИЛС, электронную почту и код подразделения органа, выдавшего паспорт.
- Нажмите кнопку Продолжить для отправки данных на портал Госуслуги.
- Подтвердите действие с помощью SMS-кода.
Личный кабинет готов – проверка документов займет от нескольких минут до нескольких дней. Для входа на портал используйте логин и пароль. В качестве логина выступает мобильный телефон, почта или СНИЛС, пароль поступит в виде SMS. При необходимости, авторизуйтесь в личном кабинете портала Госуслуги и добавьте дополнительные документы.
Пошаговая инструкция для клиентов банка Тинькофф.
- Авторизуйтесь в личном кабинете на официальном сайте банка.
- Перейдите в раздел Платежи – Госуслуги, выберите услугу Регистрация на Госуслугах.
- Подтвердите правильность указанных данных и нажмите кнопку Зарегистрироваться.
После отправки заявки на регистрацию остается дождаться SMS с подтверждением и паролем для входа на портал. При необходимости, авторизуйтесь на Госуслугах и впишите данные других документов.
Что касается Почта Банка, то здесь процедуры регистрации на портале Госуслуги не предусмотрено. Клиенты банка могут подтвердить лишь уже существующий личный кабинет.
Подтверждение учетной записи после регистрации
Для получения полного доступа ко всем государственным услугам необходимо подтвердить учетную запись. Самый простой способ – заказать подтверждающее письмо с кодом, которое поступит обычной почтой. Авторизуйтесь на портале Госуслуги и укажите код из письма прямо на главной странице личного кабинета.
Следующий способ подтверждения – в одном из центров обслуживания. В их список входят коммерческие банки, отделения Пенсионного фонда и МФЦ. Карта расположения центров находится на портале Госуслуги – при визите в выбранный центр возьмите с собой паспорт.
Инструкция для клиентов Почта Банка.
- Авторизуйтесь в системе Почта Банк Онлайн.
- Перейдите в раздел Оплатить – Госуслуги – Подтверждение профиля Госуслуг.
- Подтвердите правильность персональных данных и документов, отправьте заявку.
- Спустя пару минут аккаунт получит статус подтвержденной.
Инструкция для клиентов Сбербанка.
- Авторизуйтесь в банкинге Сбербанк Онлайн.
- Перейдите в раздел Прочее – Регистрация на Госуслугах.
- Проверьте правильность персональных данных и документов, нажмите на кнопку Подтвердить учетную запись.
- Система найдет нужную учетную запись и подтвердит ее.
Инструкция для клиентов банка Тинькофф.
- Авторизуйтесь в банкинге банка Тинькофф.
- Перейдите в раздел Платежи – Госуслуги.
- Проверьте правильность персональных данных и документов, нажмите на кнопку Зарегистрироваться.
- Спустя пару минут учетная запись получит статус подтвержденной.
Возможные проблемы при регистрации
При регистрации на портале Госуслуги пользователи нередко сталкиваются со сложностями. Самые частые проблемы и их решения указаны ниже.
Не могу зарегистрироваться – что делать?
Еще раз перечитайте инструкции по регистрации. Они написаны доступным языком – справится даже ребенок. Не получается зарегистрироваться самостоятельно? Попросите сделать это друзей или родственников, обладающих компьютерной грамотностью.
Можно ли зарегистрироваться заново?
Повторная регистрация действительно возможна, но предварительно нужно удалить уже существующий аккаунт.
- Авторизуйтесь на портале Госуслуги.
- Перейдите на вкладку Настройки учетной записи.
- Нажмите ссылку Удалить учетную запись.
- Введите пароль и поставьте галочку Я не робот.
- Учетная запись удалена, можно регистрировать новую.
При отсутствии доступа к личному кабинету удалите аккаунт на Госуслугах в ближайшем МФЦ или отделении Пенсионного фонда. С собой нужно иметь паспорт. После удаления учетной записи приступайте к регистрации новой – все инструкции изложены выше.
Решение других проблем через службу поддержки
Не получается зарегистрироваться на портале Госуслуги? Позвоните на горячую линию по номеру 8-800-100-70-10. Для звонков с мобильного телефона можно использовать короткий номер 115. Дождитесь ответа специалиста, обрисуйте проблему и следуйте подсказкам.
Войти на портал Госуслуги возможно после регистрации, при помощи пары логина и пароля. В качестве логина может использоваться номер телефона, СНИЛС или адрес электронной почты. Если вы не помните пароль, то воспользуйтесь формой его восстановления.

Чтобы открыть личный кабинет на Госуслугах, необходимо:
- На главной странице сервиса нажать на кнопку «Войти» или «Личный кабинет».
- В появившемся окне для авторизации ввести логин и пароль.
- Нажмите «Войти».
- Кликните на свои имя и фамилию в верхнем углу справа.
госуслугиЕдиная система идентификации и аутентификацииВходдля портала Госуслуг
Как войти на Госуслуги, если забыл пароль?
При входе в аккаунт в самом низу отображается кнопка «Я не знаю пароль». Кликнув на нее, вы окажетесь на странице восстановления пароля. Есть три способа восстановления:
- По электронной почте. Для этого в форме восстановления пароля введите почту, затем заполните данные одного из возможных документов (паспорт, ИНН, страховое свидетельство). Если вы задавали контрольный вопрос, то ответьте на него. В конце придет письмо со ссылкой на восстановление. Перейдите по ней и задайте новый надежный пароль.
- По номеру телефона. Чтобы получить пароль таким способом, в открывшемся окне введите свой телефон, затем серию и номер паспорта (ИНН или СНИЛС) и ответьте на контрольный вопрос, если таковой имеется. Далее на телефон поступит СМС с кодом. Введите его в соответствующую графу и откроется форма создания нового пароля.
- При помощи СНИЛС, паспорта либо ИНН. Если вы не помните свой номер телефона или почту, то в открывшейся форме выберите восстановление по документу, затем введите его номер. Далее алгоритм тот же. Система предложит отправить код в СМС или ссылку на почту. Выбираете более удобный вариант и меняете пароль.
Бывают случаи, когда доступ к старому телефону или почте утерян и восстановить пароль удаленно невозможно. В такой ситуации следует с паспортом обратиться в ближайший к вам центр обслуживания клиентов.
Поделиться сайтом в социальных сетях:
of your page —>Используемые источники:
- https://www.compgramotnost.ru/internet-gramotnost/gosuslugi-polnaja-registracija
- https://gosuslugifaq.ru/rabota-s-portalom/kak-voyti-v-gosuslugi.html
- https://gosusluger.ru/akkaunt/vhod-i-ispolzovanie-lichnogo-kabineta-na-portale-gosuslug.html
- https://gosuslugi.expert/registraciya.html
- https://xn—-8sbdfaprdpg3ad3bazec.xn--p1ai/kak-voyti-esli-zaregistrirovan.html
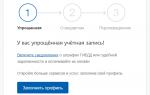 Пошаговая инструкция как зарегистрироваться на Госуслугах
Пошаговая инструкция как зарегистрироваться на Госуслугах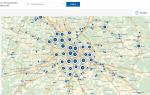 Пошаговая инструкция прописки на Госуслугах
Пошаговая инструкция прописки на Госуслугах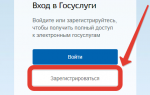 Как зарегистрироваться на Госуслугах физическому лицу пошаговая
Как зарегистрироваться на Госуслугах физическому лицу пошаговая


 Не могу зарегистрироваться на "Госуслугах" - что делать? Инструкция
Не могу зарегистрироваться на "Госуслугах" - что делать? Инструкция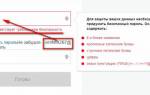 Как придумать пароль на Госуслуги
Как придумать пароль на Госуслуги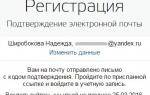 Как правильно заполнить паспортные данные на сайте Госуслуги
Как правильно заполнить паспортные данные на сайте Госуслуги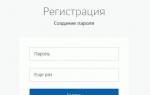 Как подтвердить учетную запись на Госуслугах
Как подтвердить учетную запись на Госуслугах