Содержание
- 1 Причины сбоя
- 2 Способы исправления
- 3 Причины появления ошибки в Internet Explorer
- 4 Как исправить ошибку
- 5 Что делать, если ошибка не пропадает
- 6 Итоги
- 7 Понравилась статья? Поделитесь с друзьями!
- 8 Ещё по теме
- 9 Где взять Яндекс Браузер?
- 10 Установка компонентов для работы с электронной подписью
- 11 Выключаем лишнее
- 12 Включение настроек для работы с подписью
- 13 В чем заключаются ошибки?
- 14 Как решить проблему с браузером?
- 15 Какой браузер лучше использовать для работы с Госуслугами?

Причины сбоя
Как правило, подобное явление возникает при использовании, обновлении операционки, драйверов, браузера или версии плагина. По понятным причинам нельзя исключить действия вредоносного ПО и вирусов. К счастью, справиться с проблемой можно очень просто.
Способы исправления
Итак, пользователю потребуется пройти несколько простых этапов: Деинсталляция – Переустановка – Настраивание. Это принесет намного меньше хлопот, чем иные методы устранения. Давайте рассмотрим каждый этап поочередно.
Шаг первый – деинсталляция
- Заходим в «Программы и компоненты» в «Панели управления».
- Находим в здесь «КриптоПро ЭЦП…».
- Нажимаем «Удалить».
- Теперь чистим Кеш. Для чистки кеша можно использовать утилиты типа CCleaner.
- Заходим в «Историю» используемого браузера, очищаем ее (смотрим, чтобы кеш был отмечен для очистки).
- Перезапускаем браузер, а лучше – перезагружаем компьютер.
Шаг второй – Перестановка
- Для этого нужно скачать нужный файл заново – не поленитесь это сделать, так как причина может быть именно в установленной версии.
- Переходим по адресу: https://www.cryptopro.ru/sites/default/files/products/cades/demopage/cades_bes_sample.html или соглашаемся на скачивание непосредственно с самого сайта портала.
- Открываем место расположения файла (важно!), нажимаем по нему правой клавишей мышки, выбираем «Запуск от имени администратора».
- Устанавливаем.

Итак, нужный нам модуль установлен и готов к работе, но остается еще один важный пункт.
Шаг третий – Настройка
- Добавляем страницы в список надежных/проверенных. Переходим по пути в «Пуск», и в списке установленных находим КриптоПро – нажимаем правую клавишу.
- В появившемся меню нам нужно «Настройки ЭЦП…».
- Открывается окно в браузере.
- Здесь добавляем узлы.
- После этого нажимаем «Сохранить».
Кстати, почитайте эту статью тоже: Вирус Bad Rabbit — как защититься и удалить угрозу
Углубляться в настройки сертификатов мы не будем, это стоит сделать стандартно. Если проблема не решилась, то необходимо настроить сам браузер – очевидно, модуль установился, но отключен.
Настройка для Mozila Firefox:
- Нажимаем комбинацию Ctrl+Shift+A.
- В меню слева выбираем «Плагины».
- Находим в списке «Crypto Interface Plugin».
- Справа от надписи есть настройка. Выбираем «Всегда включать».
- Перезапускаем браузер.
Если у вас новая версия Мозиллы, тогда лучше откатиться к прошлой. Разработчики заигрались с оптимизацией и теперь ряд плагинов не поддерживается в новеньком Firefox (для x64), включая Crypto Interface Plugin. Лучше всего использовать x32 версию.
Настройка Google Chrome:
- Нажимаем комбинацию Alt+F. Заходим в «Расширения».
- Ставим галочку возле плагина «CryptoPro».
- Перезагружаем браузер.
Если это не помогло, то необходима дополнительная настройка для Google Chrome.
- Нажимаем комбинацию Alt+F. Заходим в «Настройки».
- Внизу окна нажимаем «Показать дополнительные настройки».
- В разделе личных данных заходим в настройку контента.
- Для разделов «Плагины», «Всплывающие окна», «Оповещения» и выставляем разрешения на все эти действия.
Можно добавить страницы личного кабинета в исключения разделов «Плагины», «Всплывающие окна», «Оповещения» дабы избежать появления лишней рекламы на сторонних ресурсах и прочего мусора.
Обратите внимание, если ваш браузер не открывает вкладку для добавления узлов, то воспользуйтесь стандартным Internet Explorer. Для этого в меню Пуск – Крипто-Про нажимаем правой клавишей на пункте «Настройки», выбираем «Открыть папку с файлом». На «Настройка ЭЦП…» в появившемся окне нажимаем правой клавишей, жмем «Открыть с помощью…», выбираем нужный браузер.
https://youtu.be/x9kaAsj-ntg
Похожие статьи
 Как распознать коронавирус у домашних питомцевКоличество умерших от коронавируса на сегодняшний деньКак нужно вести себя во время коронавирусаНовые способы приветствия во время короновирусаКамины: схемы и чертежи для самостоятельного изготовления, бесплатные проекты, более 250 фото и 15 видеоHuawei P20 Pro и Xiaomi Mi 8 — что лучше?Eye Care Switcher — что это за программаОшибка «При воспроизведении файла windows media произошла ошибка» — как исправить?«Синий экран смерти» Windows 7 и процесс ntoskrnl.exeОшибка «Обновление не применимо к данному компьютеру» — как решить проблему?
Как распознать коронавирус у домашних питомцевКоличество умерших от коронавируса на сегодняшний деньКак нужно вести себя во время коронавирусаНовые способы приветствия во время короновирусаКамины: схемы и чертежи для самостоятельного изготовления, бесплатные проекты, более 250 фото и 15 видеоHuawei P20 Pro и Xiaomi Mi 8 — что лучше?Eye Care Switcher — что это за программаОшибка «При воспроизведении файла windows media произошла ошибка» — как исправить?«Синий экран смерти» Windows 7 и процесс ntoskrnl.exeОшибка «Обновление не применимо к данному компьютеру» — как решить проблему?
При работе с электронной цифровой подписью может появиться ошибка Не установлен плагин Госуслуги Internet Explorer. В такой ситуации необходимо знать, в чем причина возникшей ситуации, и как исправить проблему без обращения к специалистам. Несмотря на видимую сложность, решение находится на поверхности и зачастую ограничивается двумя шагами — очистка кэша или переустановка утилиты.
Причины появления ошибки в Internet Explorer
Для начала разберемся, почему не работает плагин Госуслуги в Internet Explorer. Причины могут быть следующими:
- загрязнение кэша веб-проводника в ПК или ноутбуке;
- действие противовирусного ПО;
- некорректная установка программного обеспечения.
Для решения проблем достаточно почистить кэш, проверить ПК на вирусы или установить заново утилиту. Как это сделать, рассмотрим ниже.
Как исправить ошибку
В процессе пользования ЭЦП нередко бывают ситуации, когда не устанавливается плагин для Госуслуг в Интернет Эксплорер, или система заявляет о его отсутствии. Для решения проблемы следуйте приведенной ниже инструкции.
Почистите кэш и перезапустите Internet Explorer
Первое, что необходимо сделать при появлении ошибки, что не установлена утилита Госуслуги IE — почистить кэш. Для этого войдите в раздел очистки истории через меню или сочетание горячих клавиш, выделите необходимые данные (куки и кэш), а после подтвердите деинсталляцию. На завершающем этапе перезапустите веб-проводник.
Удалите и установите ПО
Если плагин Госуслуги для Internet Explorer, Firefox или другого веб-обозревателя не работает и выпадает ошибка о том, что он не установлен, необходимо удалить и установить утилиту заново.
Для удаления сделайте следующие шаги:
- Войдите в Панель управления и кликните на пункт Программы и компоненты.
- Найдите КриптоПро ЭЦП и выберите его.
- Жмите на кнопку удаления и следуйте инструкции.
- Очистите кэш ПК, к примеру, с помощью CCleaner.
- Войдите в Internet Explorer и почистите кэш и куки.
- Перезагрузите устройство.
Указанные выше позволяют решить проблему, если Internet Explorer не видит плагин Госуслуг. Но для восстановления работы его необходимо установить с нуля. Для этого сделайте следующие шаги:
- Перейдите по ссылке ds-plugin.gosuslugi.ru/plugin/upload.
- Найдите версию для своей ОС.
- Загрузите файл с расширением msi, дождитесь скачивания и установите его на ПК.
- Перезагрузите ПК.
После того, как утилита установлена, требуется настройка. Она может отличаться в зависимости от браузера.
Если Мозилла Firefox не видит плагин Госуслуги, войдите в веб-проводник. Далее сделайте следущее:
- «залейте» последнюю версию (обновите проводник);
- установите плагин Госуслуги (если он установлен, перейдите к следующему шагу);
- при первом пуске разрешите установку утилиты.
Если веб-проводник не предложил установку, войдите в Меню, а там Дополнения. В секции Расширения найдите IFCPlugin Extension и убедитесь в его включении.
Если Госуслуги не видит сертификат в Internet Explorer, а плагин есть, проверьте настройку самого браузера. Сделайте следующее:
- войдите в веб-проводник и обновите ПО;
- справа вверху войдите в настройки и отыщите пункт Настроить надстройки;
- в появившемся меню выберите Все надстройки;
- слева выберите Панель инструментов и расширения;
- справа найдите Crypto Interface Plugin;
- в столбце Состояние справа посмотрите, чтобы утилита была включена (если это не сделано, включите ее).
Если ошибка возникает на ПК с Гугл Хром, войдите в раздел расширений и включите Расширение для плагина Госуслуг.
После выполнения указанных шагов ошибка, что не установлена утилита Internet Explorer, должна исчезнуть.
Почистите ПК и закройте лишние процессы
Многие ошибочно считают, что плагин Госуслуг не поддерживается в Мозиле. Это не так. Утилита не работает только в Яндекс Браузере, а в остальных веб проводниках (Гугл Хром, Фаерфокс и Интернет Эксплорер) она должна функционировать. Если удалить и установить ПО с нуля, ошибка исчезнет. Если этого не произошло, проверьте компьютер или ноутбук на факт наличия вирусов и попробуйте закрыть посторонние процессы в диспетчере задач.
Что делать, если ошибка не пропадает
Выше мы рассмотрели, как устранить ошибку, мол, не установлен плагин Госуслуги на Internet Explorer или другом веб-обозревателе. Но ситуация не всегда проходит гладко, и могут возникнуть трудности с переустановкой. К примеру, появляются системные сообщения, и устройство отказывается устанавливать утилиту. В такой ситуации проверьте наличие достаточного места на диске. Кроме того, качайте программу только с официального сайта (указан выше). В ином случае высок риск попасть на некорректную версию.
В крайней ситуации обратитесь в техподдержку плагин Госуслуг по следующим контактам:
- почта — support@gosuslugi.ru.
Поясните ситуацию и скиньте специалисту скриншоты, чтобы он мог понять суть проблемы и дать актуальные рекомендации, что и как нужно установить.
Итоги
Если возникает ошибка, что не установлен плагин Госуслуги в Яндекс браузер, Internet Explorer, Мозилла или другом браузере, попробуйте почистить кэш. Если это не помогло, переустановите программу, а в крайнем случае обратитесь к специалистам.
Понравилась статья? Поделитесь с друзьями!
Ещё по теме
Как получить статический IP адресСмоленскАренда оборудованияСкорость интернетаКак сбросить настройки на пульте до заводскихНСС — оператор сотовой связи
- Tutorial
Уже более года все наши сотрудники работают только в опубликованных приложениях, а централизуем мы всё это через Parallels RAS. Есть у нас и автоматический механизм публикации ЭЦП: если авторизованный пользователь запускает сайт, допустим таможни, то предварительно в его HKCU пишется ЭЦП компании и запускается нужный плагин. Это отлично работает с КОНТУР, СБИС, КРИПТО-ПРО, но плагин от госуслуг (IFCPlugin) пришлось допиливать напильником, а к разработчикам остались вопросы…
Когда поступила заявка на установку очередного плагина, читающего ЭЦП, я не ожидал ничего сложного. Для работы с ЭЦП у нас выделен отдельный RDS-хост на котором уже стояло несколько плагинов и всё отлично работало. Я скачал плагин госуслуг с официального сайта и не мудрствуя лукаво запустил установку в машинном контексте из привилегированного шелла:
msiexec -i c:pathtofilemypackage.msi ALLUSERS=1На первый взгляд, установка прошла успешно. В списке установленных программ на этом хосте появился «Плагин пользователя систем электронного правительства», под своей учетной записью я смог авторизоваться с помощью ЭЦП. Но у других пользователей плагин так и не заработал, будто и не был установлен.
Куда же ты запропастился?
Плагин госуслуг, в отличие от других аналогичных решений, никак не сообщает о своем присутствии пользователю. Нет иконки в трее, нет группы в стартовом меню, не нашел я его и в «Program Files». Т.к. под моей учеткой работала авторизация в Chrome, а она работает с помощью браузерного плагина, который, в свою очередь, должен иметь MessagingHost, я решил поискать этот процесс.
Каково же было мое удивление, когда я обнаружил этот процесс (ifc_chrome_host.exe) в собственной $Env:APPDATA! Иными словами, инсталлятор плагина, полностью игнорируя машинный контекст, поставил приложение внутрь моего профиля. Причем даже не в $Env:LOCALAPPDATA, а в подлежащую роумингу часть профиля. У нас включен роуминг аппдаты (на эту тему можно долго холливорить, но мы считаем, что в нашем случае — это правильно). Т.е. IFCPlugin установился в мой профиль, хранящийся на файловом сервере, куда только я имею доступ, но зарегистрировал себя и свои классы в машинном контексте на RDS-хосте. Вполне логично, что у пользователей плагина, по сути, не было.
Достаем напильник
Открываем старую добрую orca и смотрим на структуру директорий установщика IFCPlugin.msi:
TARGETDIR = AppDataFolder. Чем руководствовались разработчики я понять не смог. Заменяем на ProgramFiles64Folder или ProgramFilesFolder по вкусу.
Смотрим что с реестром:
Как видим, всё, кроме классов, прописывается в HKCU. Т.к. меня волновало функционирование лишь плагина для Google Chrome, то я изменил ветку только трем отмеченным параметрам на 2, что соответствует HKLM. Подозреваю, что для Firefox сработает аналогично.
Еще один напильник
Устанавливаю заново. Плагин ожидаемо появляется в $Env:ProgramFiles, но у пользователей, почему-то сразу падает процесс ifc_chrome_host.exe, хотя он уже запускается. Берем procmon и смотрим что ему не хватает.
Выясняется, что он пытается писать логи вот сюда:
$Env:ProgramFilesRostelecomIFCPluginX.X.X.Xx32LOGSПользователи, по умолчанию, разумеется, не имеют там доступа на запись. Исправляем.
Заключение
Работает. Что курили разработчики и зачем это было сделано именно так, осталось для меня загадкой.
В данной статье рассмотрим быструю настройку работы Яндекс браузера для работы с электронной подписью. Ниже приведенные настройки будут работать в том случае, если ваш компьютер уже настроен для работы с электронной подписью:
- установлен криптопровайдер (КриптоПРО CSP или другой);
- установлен Личный сертификат;
- установлены корневые сертификаты Удостоверяющего центра, который выдал вам электронную подпись.
Внимание! В данной статье описан процесс настройки ТОЛЬКО для электронных подписей, выданных с использованием криптопровайдера КриптоПРО CSP и для аппаратных ключен (Рутокен ЭЦП, JaCarta ГОСТ и пр.). Если Ваша электронная подпись выдана с использованием иного криптопровайдера (например, Vipnet CSP, Lissi CSP и пр.) дальнейшие настройки могут повредить вашу операционную систему! Для настройки обратитесь в организацию, выдавшую вам электронную подпись!
Где взять Яндекс Браузер?
Скачать Браузер можно с официальной страницы разработчика: https://browser.yandex.ru/ Процесс скачивания и установки описывать не будем, он достаточно прост и понятен.
Установка компонентов для работы с электронной подписью
Для работы с электронной подписью Вам потребуется установка компонентов:
- КриптоПРО CSP;
- КриптоПРО ЭЦП Browser plugin;
- Плагин системы электронного правительства (нужен только для работы с сайтом Госуслуг и ЕСИА).
С 1 января 2019 года рекомендуемым к использованию является КриптоПРО CSP версии 4.0 и выше, поэтому мы рекомендуем использовать именно его. Скачать актуальную версию можно с нашего сайта. Установка КриптоПРО CSP достаточно простая, с ней может справится любой пользователь — запустить скачанный файл и далее следовать мастеру установки.
Актуальную версию КриптоПРО ЭЦП Browser plugin можно скачать с сайта производителя по прямой ссылке: https://www.cryptopro.ru/products/cades/plugin/get_2_0 Установка КриптоПРО ЭЦП Browser plugin также достаточно простая — запустить скачанный файл и следовать мастеру установки.
Также потребуется установить расширение для браузера, его можно установить по ссылке: https://chrome.google.com/webstore/detail/cryptopro-extension-for-c/iifchhfnnmpdbibifmljnfjhpififfog . Как откроется страница нажмите «Установить», через пару секунд расширение установится.
Плагин системы электронного правительства можно скачать на странице загрузок: https://ds-plugin.gosuslugi.ru/plugin/upload/Index.spr При переходе по ссылке скачивание плагина начнется автоматически. Установка плагина также проста, дополнительной настройки не требует. Для работы в Яндекс Браузер потребуется установка расширения. Для его установки необходимо открыть Яндекс Браузер и в нем открыть ссылку https://chrome.google.com/webstore/detail/ifcplugin-extension/pbefkdcndngodfeigfdgiodgnmbgcfha и нажать кнопку «Установить». Через пару секунд плагин должен установиться.
Выключаем лишнее
Вместе с некоторыми программами (например, Яндекс Браузер) могут установиться дополнительные программы, которые могут помешать нормальной работе с электронной подписью на некоторых сайтах.
Чтобы избежать проблем — рекомендуем удалить такие программы как Менеджер браузеров, Кнопка Яндекс на панели задач, Элементы Яндекс для Internet Explorer. Удаляются они штатными средствами MS Windows — через Панель управления — Программы и компоненты.
Включение настроек для работы с подписью
Включения настроек для работы с электронной подписью производится через меню браузера. Для этого выполним следующие действия: Откроем меню браузера (в правом верхнем углу браузера кнопка с тремя полосками) и выберем пункт меняю «Дополнения» как указано на рисунке или в адресной строке просто открываем страницу browser://tune. В открывшемся окне с плагинами необходимо включить нужные нам плагины: КриптоПРО ЭЦП и Расширение для плагина Госуслуг (при необходимости). После включения плагинов необходимо подключить возможность работы с защищенным соединением TLS по ГОСТ. Для этого заходим в настройки браузера и в разделе «Сеть» поставим галочку «Подключаться к сайтам, использующим шифрование по ГОСТ.» Как указано на рисунках ниже.
После включения этих настроек можно без перезагрузки начинать работать с электронной подписью на нужном нам ресурсе.
Обращаем внимание! Для корректной работы защищенного соединения требуется отключать антивирус на время работы с подписью! Это необходимо при работе на сайта ФНС или на сайте ЕРУЗ (zakupki.gov.ru). А что касается знаменитого антивируса Касперского, то у него надо делать «Выход» (отключение не помогает)!
Обычно настройка Яндекс.Браузера для работы с электронной подписью занимает у наших специалистов 10-15 минут. Вы можете обратиться в нашу платную техническую поддержку за помощью. Стоимость настройки электронной подписи в Яндекс.Браузер обычно стоит 600 рублей!
Если помогла статья — скажите Спасибо автору:
Одна из возможных ошибок при работе с порталом Госуслуг заключается на стороне пользователя, а именно в его браузере – программе, с помощью которой просматривают веб-страницы. Заведомо узнать заключается ли ошибка в вашем программном обеспечении трудно – поэтому следует просто попробовать данный метод.
В чем заключаются ошибки?
- Браузер использует старые файлы. При первом обращении к веб-странице браузер запоминает (кэширует) некоторые файлы, чтобы не тратить ресурсы на их новую загрузку. Эти файлы могут отвечать за работоспособность того или иного функционала. Ошибка возникает тогда, когда браузер посетителя использует ранее сохраненные файлы, в то время как на самом портале исполняемые файлы изменились: разработчики вносили новый функционал или дорабатывали старый. Соответственно, со «старыми» файлами может возникать ошибка при взаимодействии с порталом.
- Браузер не поддерживает нужные функции. Браузер – это, по сути, набор правил, который говорит ему, как обрабатывать тот или иной код. То есть один и тот же документ может по-разному работать/отображаться в разных браузерах. Такие различия заложены разработчиками на этапе разработки программы и повлиять на них вы не можете. Это говорит о том, что в одном браузере портал Госуслуг может корректно работать, а в другом нет.
- Проблемы с плагином для работы с Госуслугами (актуально только для юридических лиц). Для работы юридического лица с порталом Госуслуг необходимо установить специальный плагин (подробнее об установке и возможных проблемах читайте по ссылке https://www.gosuslugi.ru/help/faq/yuridicheskim_licam/2744).
Как решить проблему с браузером?
Вариант 1. Очистить кэш и cookie
При обращении в техподдержку портала Госуслуг, можно часто услышать совет очистить кэш и cookie используемого браузера. Тут у вас имеется два варианта: «почистить» браузер, который вы используете как основной, либо использовать другой (неосновной) браузер.
Первый вариант хорош тем, что вам не нужно менять привычную программу. Но тут же есть существенный недостаток – все сайты, где необходим вход (социальные сети, электронная почта и другое), будут разлогиненны. Если вы не помните паролей к этим аккаунтам, вы легко можете потерять доступ к ним. Плюс ко всему, вся история ранее посещенных сайтов будет потеряна для вас. Если у вас записаны необходимые данные от нужных вам аккаунтов и вам не нужна история посещения сайтов, то можете «чистить» свои основной браузер.
Второй вариант подразумевает, что вы используете любой другой браузер, которым вы не пользуетесь, либо свежескачанную программу. В любом случае, убедитесь что история и cookie данного браузера очищены, а лучше проведите процедуру очистки еще раз.
Для того чтобы почистить историю и cookie используйте сочетание клавиш Ctrl + Shift + Del (одновременное нажатие) для операционной системы Windows и Shift + ⌘ + Backspace для Mac OS. Обязательно отметьте пункты на удаление истории просмотров и файлов cookie (см. примеры ниже).
Очистка браузера Google Chrome
- Нажмите сочетание клавиш Ctrl + Shift + Del.
- В выпадающем списке выберите период, за который необходимо удалить файлы. В нашем случае это «За все время».

- Отметьте галочками файлы для удаления «История просмотров» и «Файлы cookie и другие данные сайтов».

- Нажмите кнопку «Удалить данные».

Очистка браузера Internet Explorer 11
- Нажмите сочетание клавиш Ctrl + Shift + Del.
- Поставьте галочки напротив нужных пунктов (см. скриншот).

- Нажмите кнопку «Удалить».

Очистка браузера Opera
- Нажмите сочетание клавиш Ctrl + Shift + Del.
- В выпадающем списке выберите период, за который необходимо удалить файлы. В нашем случае это «С самого начала».

- Поставьте галочки напротив нужных пунктов (см. скриншот).

- Нажмите кнопку «Очистить историю посещений».

Очистка браузера Mozilla Firefox
- Нажмите сочетание клавиш Ctrl + Shift + Del.
- В выпадающем списке выберите период, за который необходимо удалить файлы. В нашем случае это «Все».

- Поставьте галочки напротив нужных пунктов (см. скриншот).

- Нажмите кнопку «Удалить сейчас».

Вариант 2. Использовать другой браузер
Даже если вы решили просто почистить кэш и cookie у вашего основного браузера, и ваша проблема не решилась, есть смысл использовать другой браузер. Возможно, в вашем интернет-обозревателе произошли обновления, которые сейчас не позволяют корректно работать с порталом Госуслуг. В таком случае простая очистка истории не поможет вам. А вот использование другого браузера повысит вероятность решения проблемы.
Вариант 3. Настроить текущий браузер (для юр. лиц)
Установка плагина для юридических лиц является обязательной настройкой браузера для корректной работы с Госуслугами и электронной подписью. Проблема может заключаться в неустановленном плагине, некорректно работающем плагине, антивирусной системе компьютера и т. п. Дополнительную информацию о проблемах и их решении вы можете посмотреть в разделе помощи https://www.gosuslugi.ru/help/faq/yuridicheskim_licam/2744 либо обратиться в техподдержку портала.
Какой браузер лучше использовать для работы с Госуслугами?
Портал разрабатывается так, чтобы корректно работать во всех последних версия наиболее распространенных браузеров:
- Google Chrome, Chrome Mobile;
- Yandex Browser;
- Mozilla FireFox;
- Opera;
- Apple Safari;
- Mobile Safari;
- Internet Explorer;
- Android Browser;
- «Спутник».
Поэтому принципиальной разницы, в каком браузере работать, нет. Единственное, старайтесь не использовать старые версии, поскольку риск ошибки в таких браузерах возрастает и вы не сможете нормально работать в личном кабинете Госуслуги.
Используемые источники:
- http://talkdevice.ru/oshibka-ne-ustanovlen-plagin-v-gosuslugah-kak-reshit.html
- https://rostelekomlk.ru/oshibka-ne-ustanovlen-plagin-gosuslugi-v-internet-explorer/
- https://habr.com/post/502998/
- https://avitek.ru/info/articles/kak-nastroit-yandeks-brauzer-dlya-raboty-s-elektronnoy-podpisyu/
- https://gosuslugifaq.ru/rabota-s-portalom/reshenie-problem-s-brauzerom.html
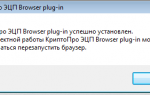 Ошибка “Не установлен плагин” в Госуслугах – как решить?
Ошибка “Не установлен плагин” в Госуслугах – как решить?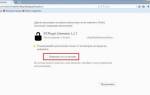 Настроить электронную подпись
Настроить электронную подпись

 Плагин Госуслуги для работы с ЭЦП в разных браузерах
Плагин Госуслуги для работы с ЭЦП в разных браузерах


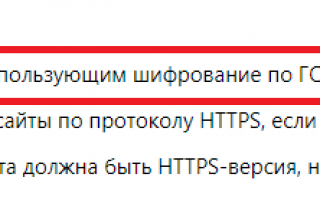

 Ошибка при вызове функции криптокомпонента госуслуги
Ошибка при вызове функции криптокомпонента госуслуги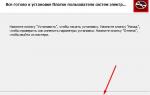 Плагин Госуслуги с ЭЦП: скачай и работай не выходя из дома
Плагин Госуслуги с ЭЦП: скачай и работай не выходя из дома Настройка ЭЦП для госуслуг
Настройка ЭЦП для госуслуг Ставим плагин "Госуслуги" для Google Chrome
Ставим плагин "Госуслуги" для Google Chrome